|
操作の概要 |
ここでは、ファンチャートを作成する操作を詳しく説明します。
|
|
操作の流れ |
|
 商品別の3ヶ年の売上表があります 商品別の3ヶ年の売上表があります
|
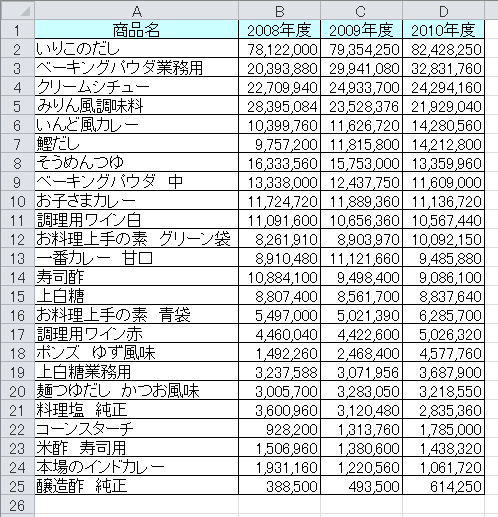

|
 E列・F列・G列に項目名を入力します E列・F列・G列に項目名を入力します
-
E列・F列・G列に下図のように、新規項目名を入力します。
これらの列に、各年度の比率を作成します。
|
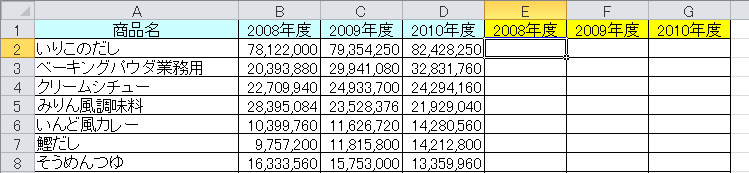

|
 E2に比率計算式を入力します E2に比率計算式を入力します
-
E2に、「=B2/$B2」と入力します。
B列は固定にしたいので、「$B2」としています。
-
E2〜G25のセルの表示形式は、パーセンテージとして小数点以下2桁と指定します。
|
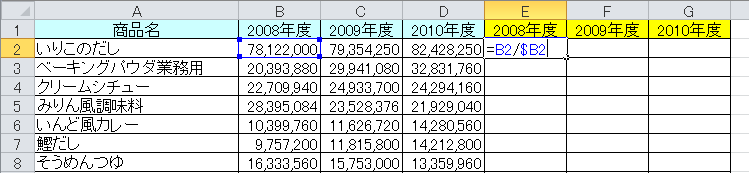

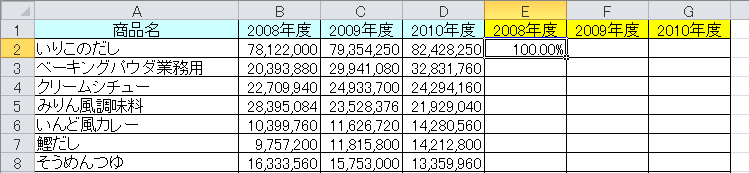

|
 他のセルに数式等をコピーします 他のセルに数式等をコピーします
-
E2のセルに今にした数式と表示形式を全て(ここではB2〜G25)のセルにコピーします。
B2のセルをコピーして、B2〜G25に貼り付けます。
これでB列の2008年度を100%とした割合の新規項目が出来ました。
|
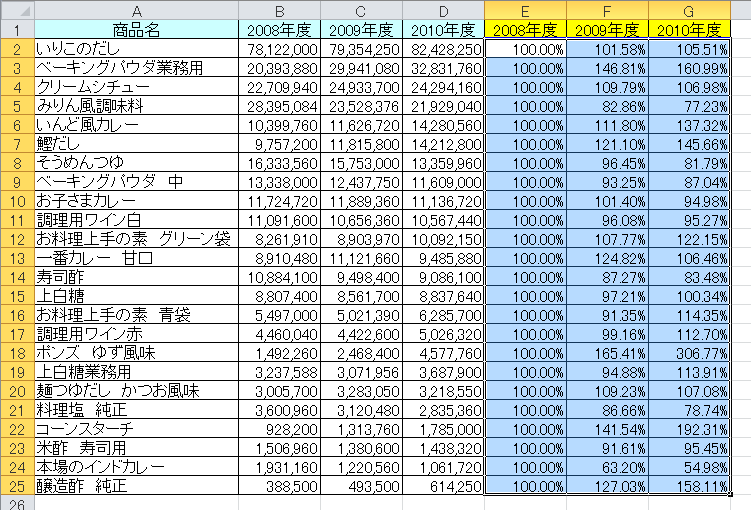

|
 折れ線グラフを作成します−1 折れ線グラフを作成します−1
-
A1〜A25と、E1〜G25を範囲指定します。
離れた範囲の範囲指定は【Ctrl】キーを押しながらマウスで範囲指定します。
|
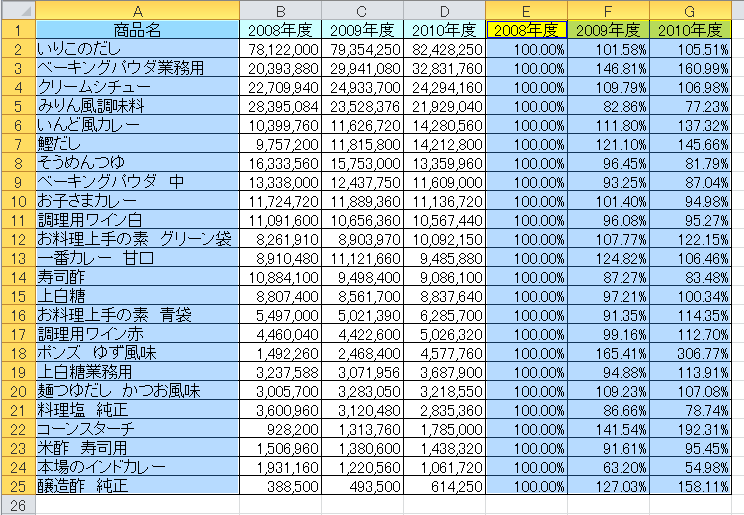

|
 折れ線グラフを指定します−2 折れ線グラフを指定します−2
-
【挿入】タブ→[グラフ]の【2-D 折れ線】を選択します。
|
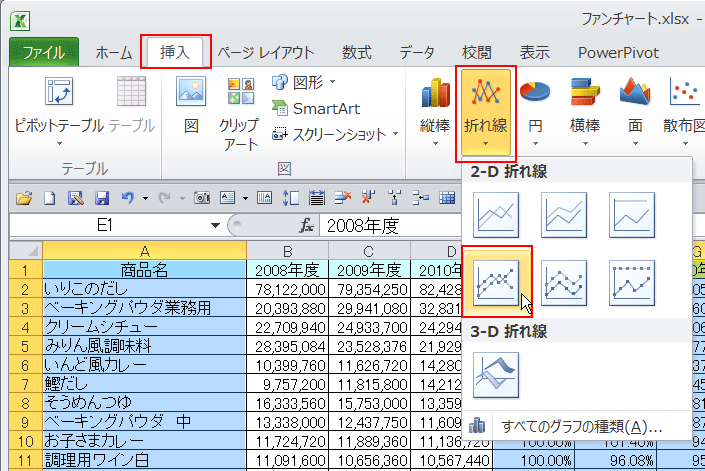

|
 折れ線グラフが一応出来ました 折れ線グラフが一応出来ました
|
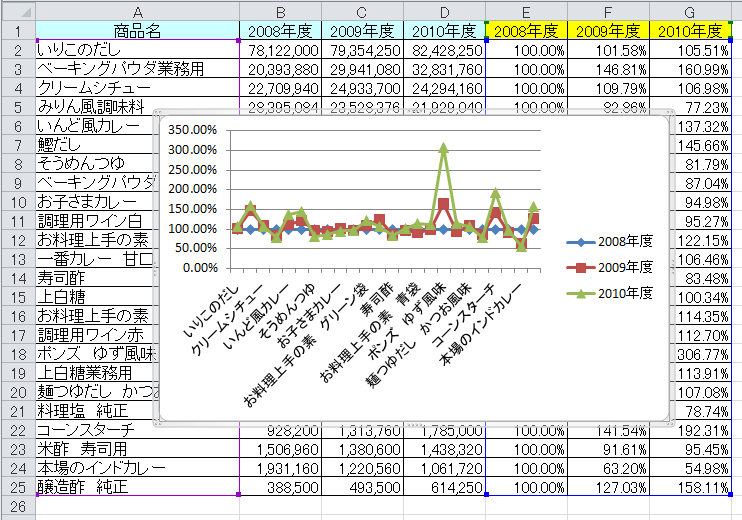

|
 折れ線グラフ
が一応出来ました 折れ線グラフ
が一応出来ました
-
今表示されている【デザイン】タブ→[データ]の【行/列の切り替え】をクリックします。
|
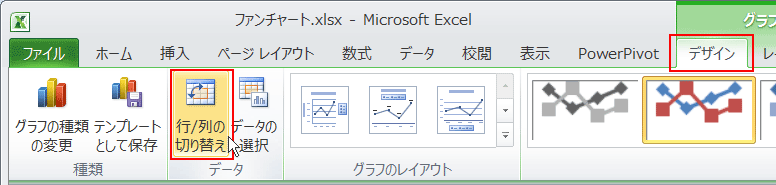

|
 ファンチャートが表示されました ファンチャートが表示されました
-
ファンチャートが表示されました。
-
このままでも良いのですが、見やすいように表示位置を変更して、大きさも大きくします。
凡例がすべて見えるように調整します。
-
一番の伸び率が良い「ポンズ ゆず風味」の、凡例の中の文字を赤くしたりして、強調表示してみます。
(凡例の文字の色の変更方法)
凡例をクリックして、再度その中の「ポンズ ゆず風味」名をクリックして選択して、【ホーム】タブの、文字の色の変更で変更します。
|
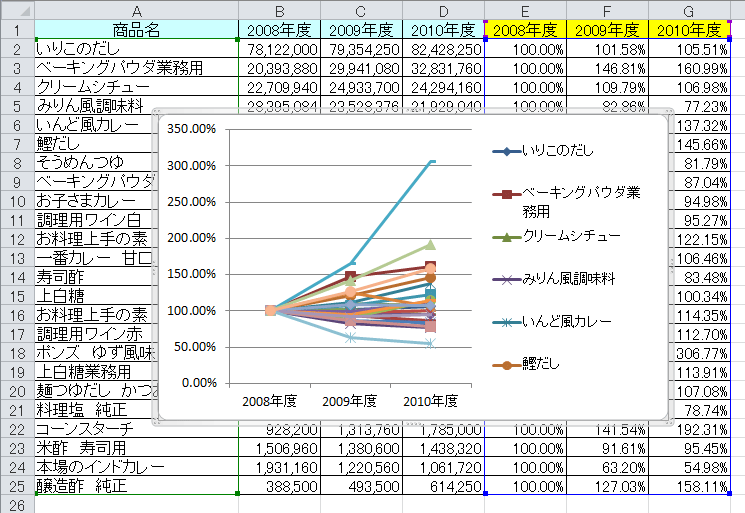

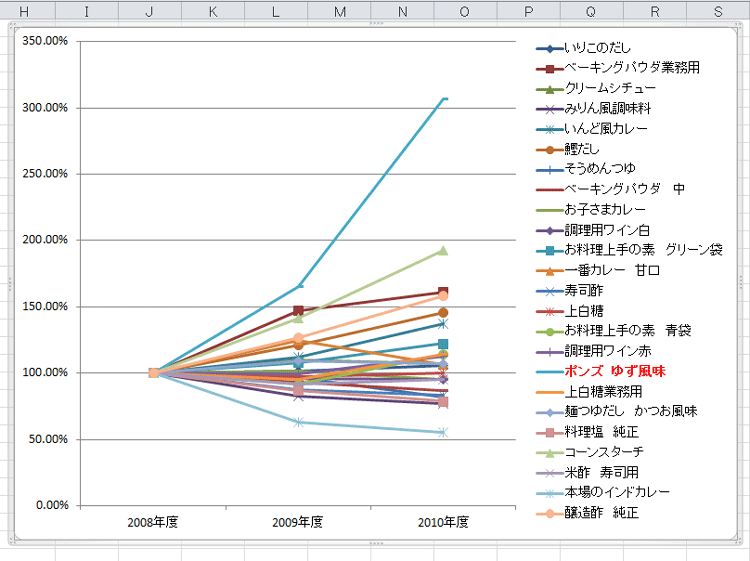
|
 |
- これで、ファンチャートは完成です。
-
ひと目で見ただけでも、「ポンズ ゆず風味」の伸び率が高い事が分かります。
このシンデレラ商品の拡販策等を検討してみます。
|


|
|