|
操作の概要 |
ここでは、レーダーチャートを作成する操作を説明します。
|
|
操作の流れ |
|
 下記の表より、レーダーチャート作成の準備をします 下記の表より、レーダーチャート作成の準備をします
- A列の後ろに3列挿入します。(「A商品」「B商品」「C商品」と項目名を入力します)
- それぞれの行の「値」を「最大値」で割って、指数を出します。
列挿入後の表で、B2に「E2/$H2」と入力します。
- B2をB2〜D6までにコピーします。
- そして、表示形式をパーセントに変更します。
これで、準備は完了です。
|
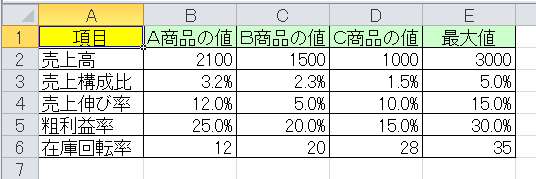

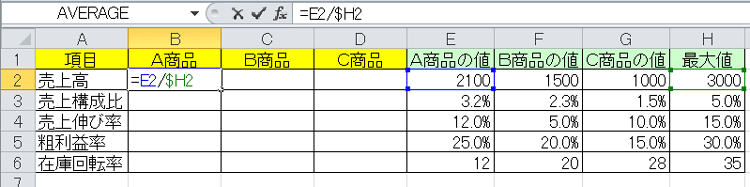

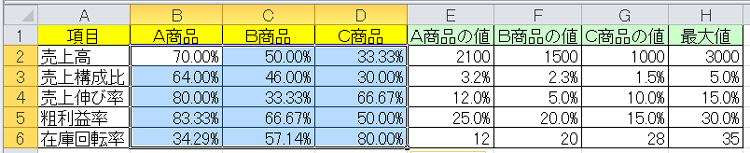

|
 グラフ作成の為の範囲指定をします グラフ作成の為の範囲指定をします
-
項目名と今単位を合わせた指数の部分、A1〜D6を範囲指定します。
|
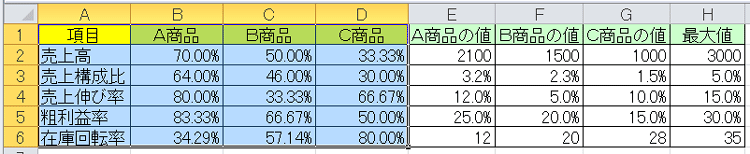

|
 グラフ指定で、レーダーを選択します グラフ指定で、レーダーを選択します
-
【挿入】タブ→[グラフ]の【その他のグラフ】→【レーダー】をクリックします。
基本的なレーダーチャートは出来ました。
このままで完成でも良いのですが、
ここでは、あえて10%刻みの補助線をなくしてみます。
|
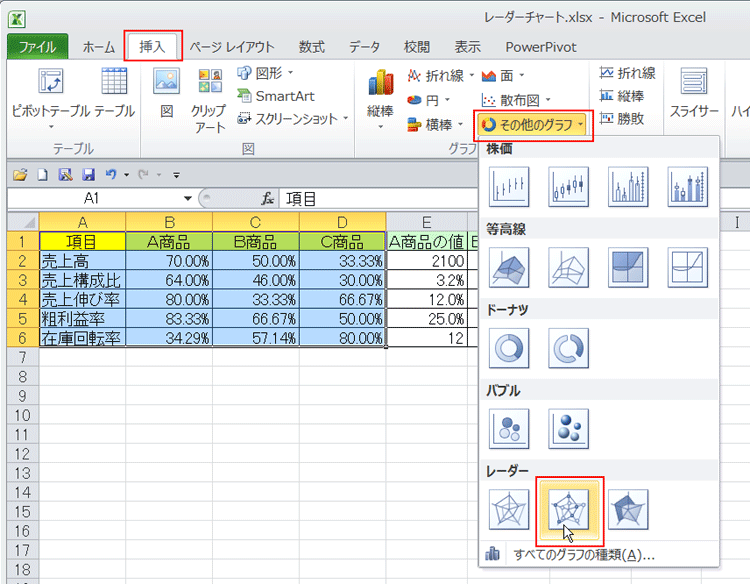

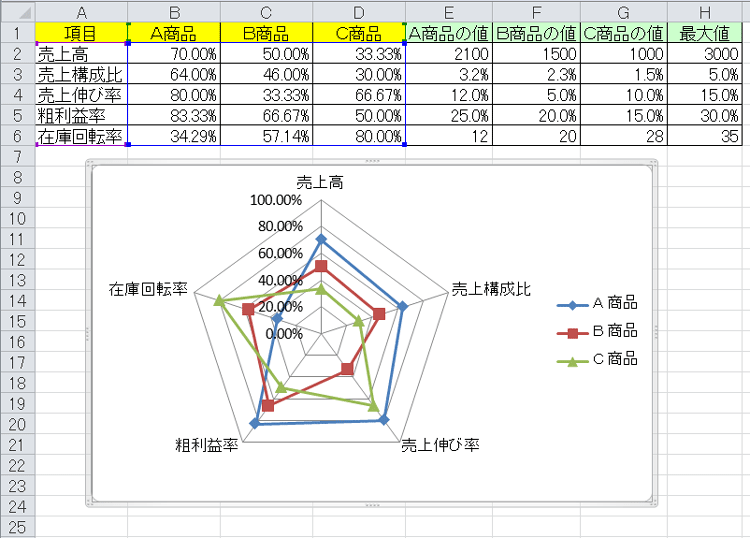

|
 補助線を削除してみます 補助線を削除してみます
-
【レイアウト】タブ→[軸]の【軸】→【主縦軸】→【その他の主縦軸オプション】とクリックします。
-
表示された「軸の書式設定」ダイアログにて、軸のオプションを変更します。
ここでは、目盛間隔も、「自動」→「固定」にして、「1(=100%の意味)」を入力します。
-
【閉じる】をクリックします。
- 具体的な数値は表をみます。表とグラフと両方を見て分析します。
|
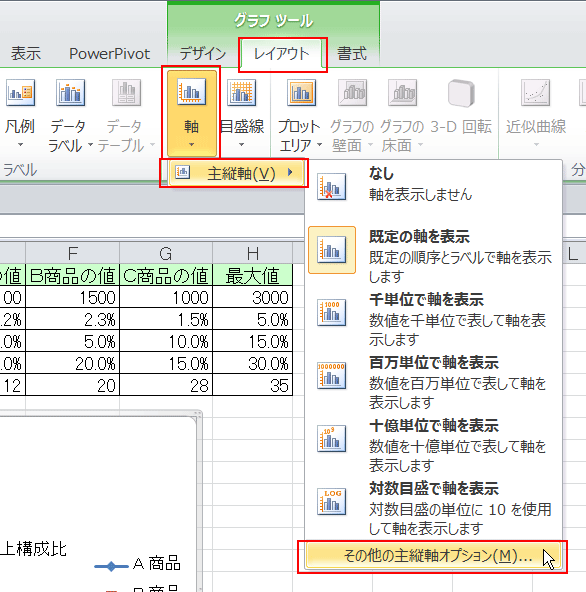

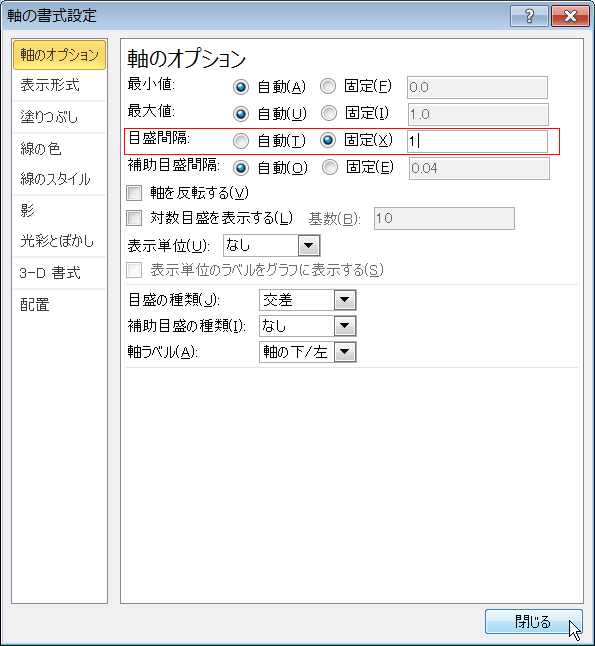

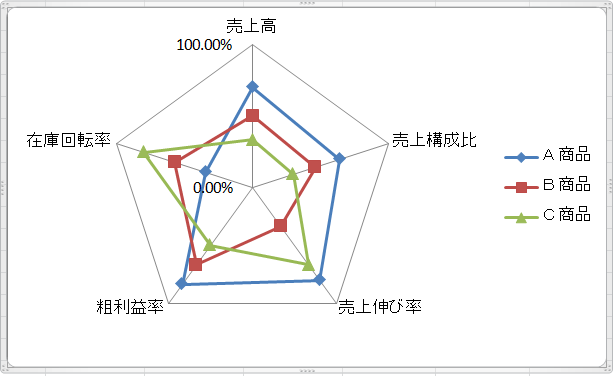
|
 「参考」:グラフのスタイルを変更してみます 「参考」:グラフのスタイルを変更してみます
-
【デザイク】タブをクリックします。
-
「グラフのスタイル」の中から、下スクロールをクリックして、見本を表示させ、任意のスタイルをクリックで選択します。
ここでは中段の図のように、矢印で示したスタイルを選択してみました。
-
スタイルが変更されました。
|
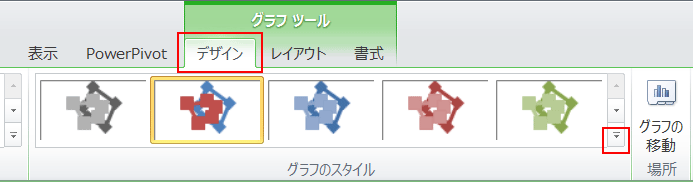

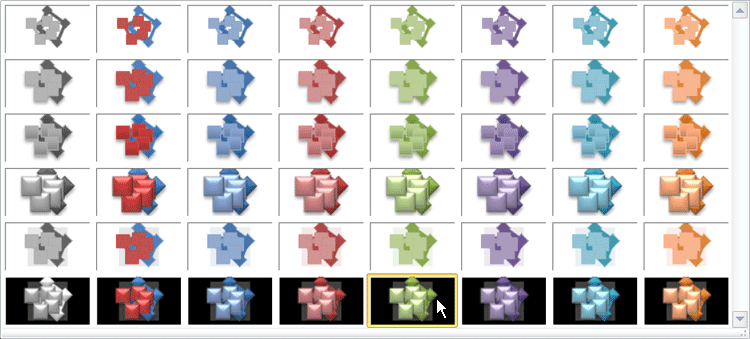

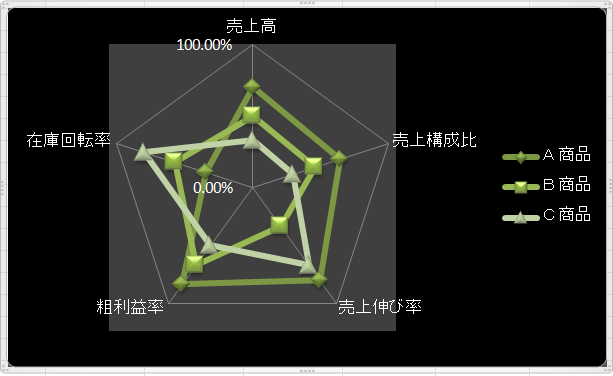


|
|