-
近似曲線は、折れ線グラフだけでなく、棒グラフや面グラフにも追加出来ます。
-
操作2の近似曲線の追加方法は、別にもあります。
-
折れ線グラフをクリックすると、リボンバーが、【グラフツール】になります。
-
【レイアウト】タブをクリックします。
-
[分析]の中の【近似曲線】を選択すると、下図のような画面となります。
ここで、線形近似等を選択して指定出来ます。
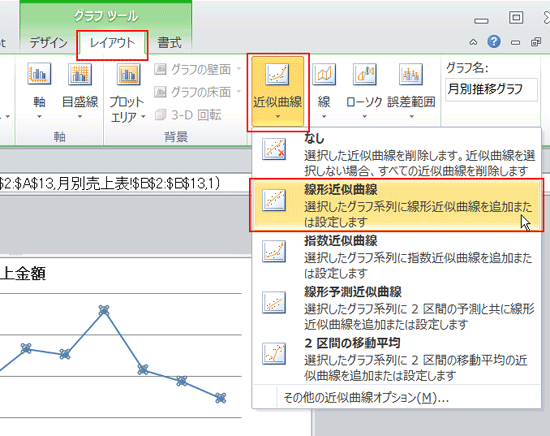

<「近似曲線のオプション」で予測を指定した場合例>前方「2区間」と指定した場合の例
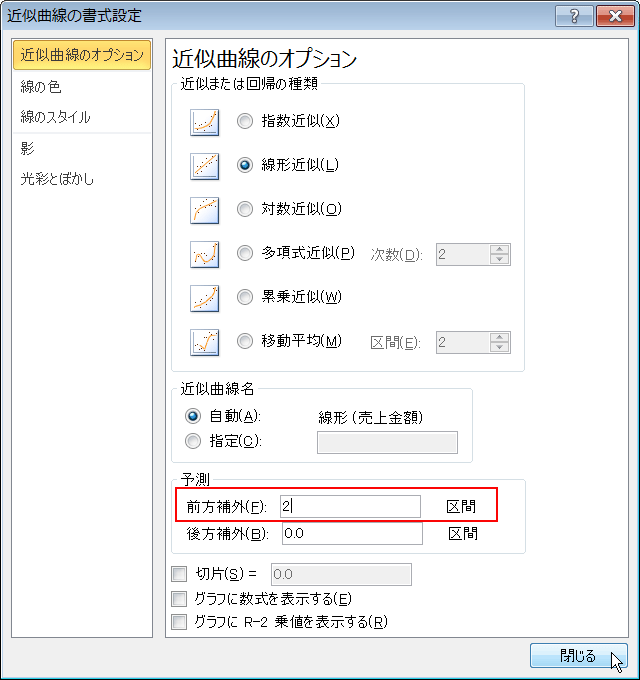

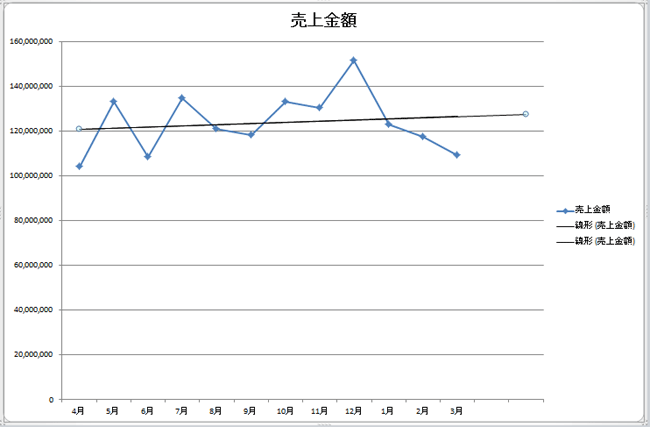
<「線の色」を、赤に変更した場合例>
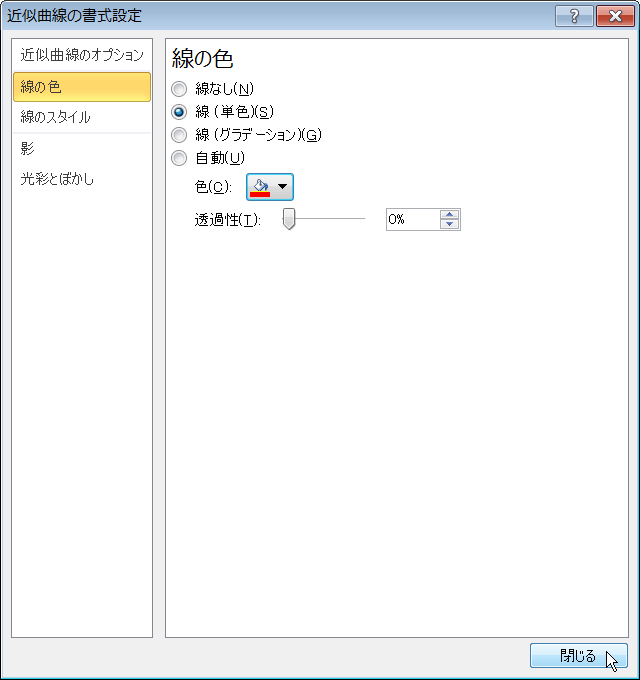

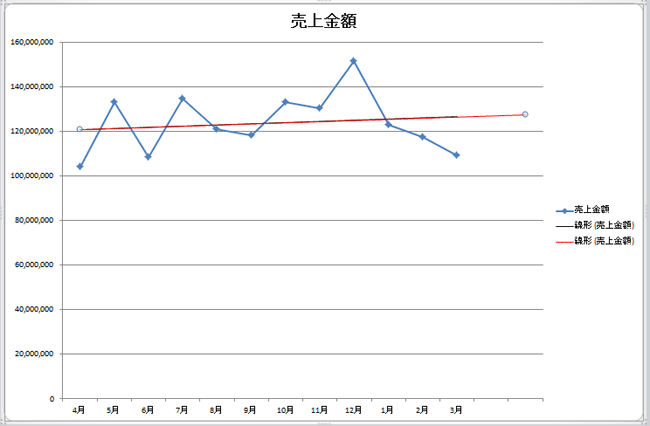
<さらに「線のスタイル」を、点線に変更した場合例>
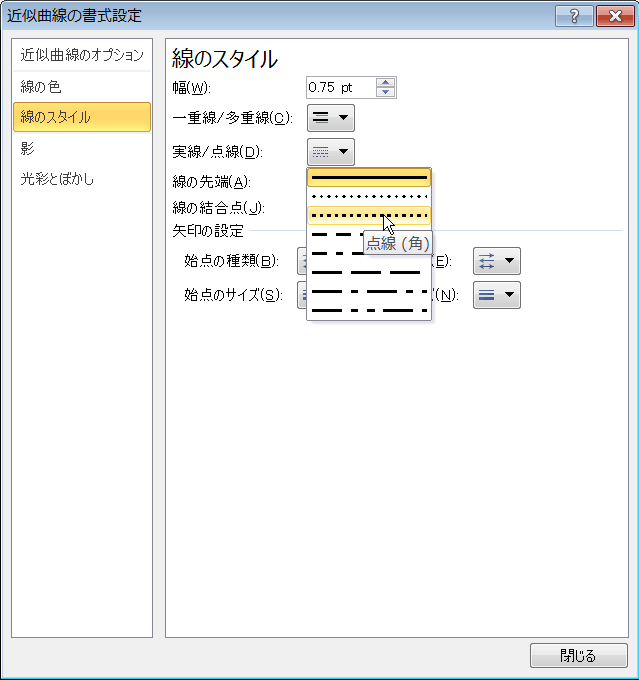

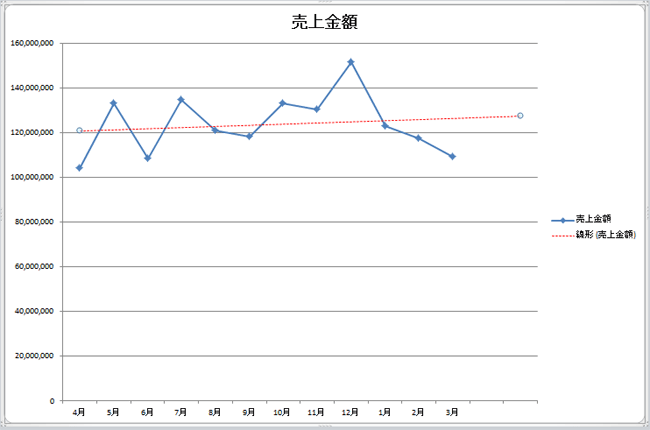
<必要により、「影」も設定出来ます−影のダイアログ画面>
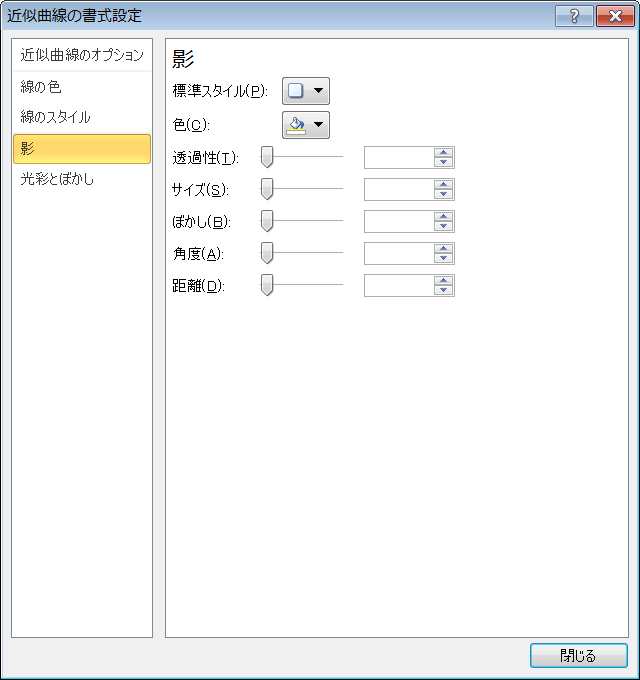
<必要により、「光彩とぼかし」も設定出来ます−
光彩とぼかしのダイアログ画面>
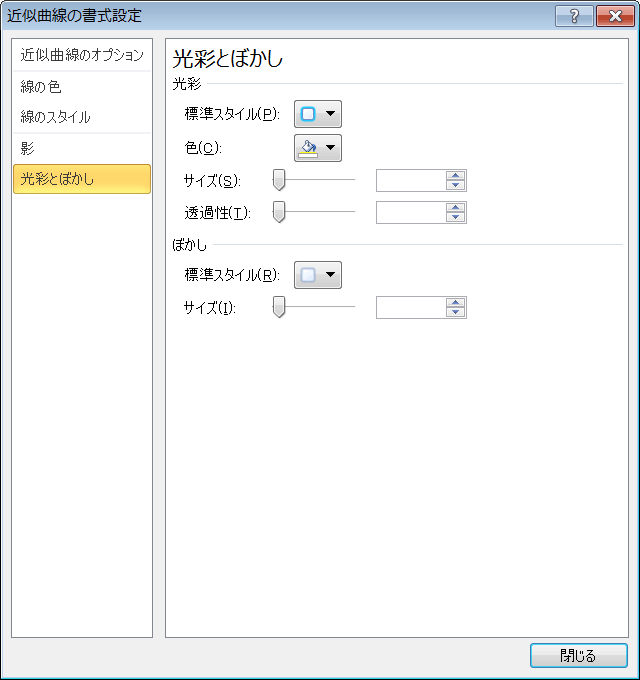
|