|
操作の概要 |
ここでは、データバーの設定方法を説明します。
|
|
操作の流れ |
|
 下図のような表があります 下図のような表があります
|
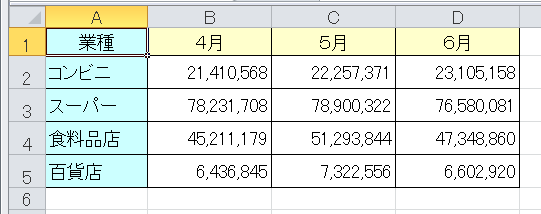

|
 データバーの設定したい範囲を指定します データバーの設定したい範囲を指定します
-
まず4月の各業種の数字にデータバーを設定したいので、ここではB2~B5を範囲指定します。
|
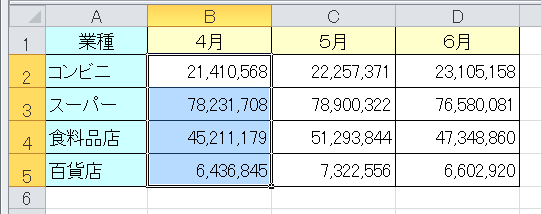

|
 任意のデタバーを選択します 任意のデタバーを選択します
-
【ホーム】タブ→[スタイル]の【条件付き書式】をクリック(①)します。
-
表示された5種類の条件付き書式より【データバー】をクリック(②)します。
-
6種類の色見本が表示されていますので、その中から任意の色のデータバーをクリックで選択します。
ここでは、グラデーションのオレンジ色(③)をクリックしました。
それぞれの色見本の上にマウスを持ってゆくと、範囲指定した表の中にそのデータバーが表示されますので、その状態を見ながら選択出来ます。決定はクリックです。
|
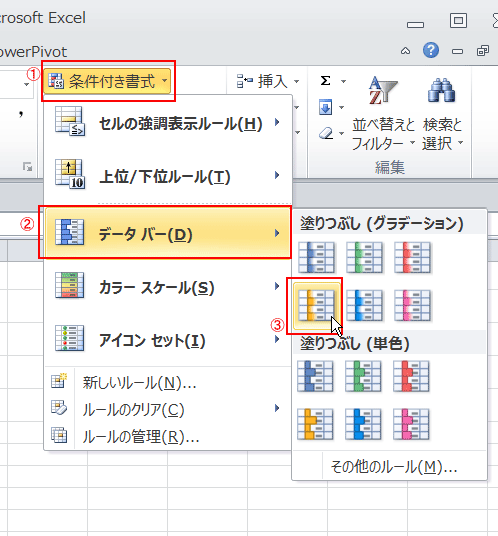

|
 4月にオレンジ色のデータバーが設定されました 4月にオレンジ色のデータバーが設定されました
-
まだ範囲指定されたままですが、4月にオレンジ色のデータバーが表示されました。
4月の各業種の売上割合が、見える化されてグラフで表示されました。
|
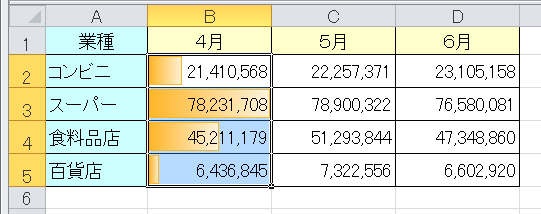

|
 5月・6月にも同様に設定します 5月・6月にも同様に設定します
-
操作2~4と同様(範囲指定→条件付き書式→データバー→色の選択)に、5月に赤色、6月に緑色のデータバーを設定します。
下図のように設定されました。
|
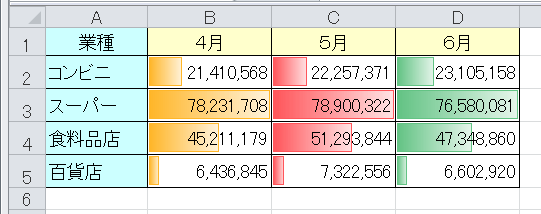
|
 |
-
このデータバーの設定操作は上記のように簡単なものです。
-
一番の特徴は、色見本の上にマウスを持ってゆくだけで、範囲指定した所にその色のデータバーが表示される事です。結果を見ながら決定出来ます。
Excel 2010より、データバーの種類が12種類と増えました。
-
参考までに、グラデーションのないデータバーで同じ色で設定した場合の例を下図に示します。
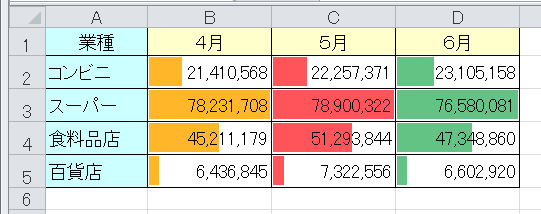
-
データバーの最下段「その他のルール」があります。
それをクリックすると、下図下段のような細かい設定指定画面となります。
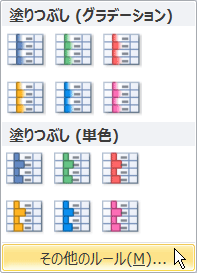

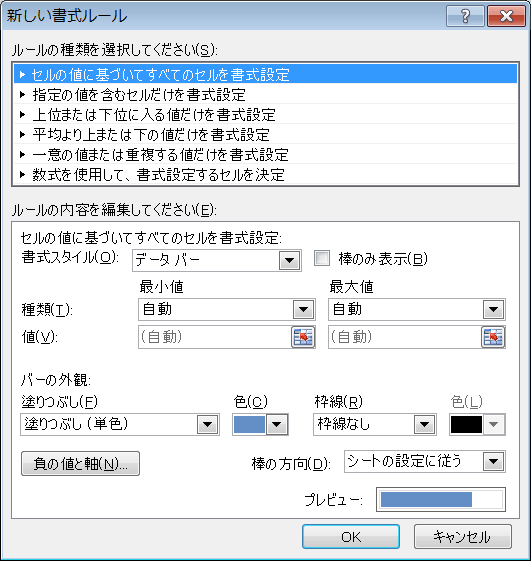
-
ここで、いろんな詳しいルールを指定出来ます。
-
書式スタイルの欄で【棒のみ表示】にチェックをつけると、表内の数値は非表示となりセル内に棒のみの表示となりましす。下記にその例を示します。
(これは、1色でB2~D5に、棒のみ表示の指定をした場合の例です)
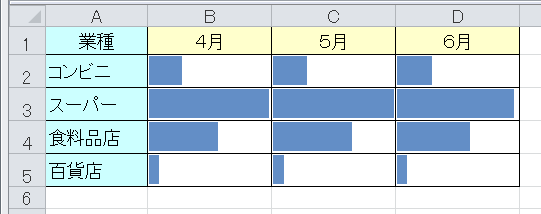
-
又棒の色を任意の色に変更したりも出来ます。ですからデータバーの色は代表的にものは見本で選択出来ますが、【塗りつぶし】の欄で、どんな色にも変更出来る事になります。
- 又Excel2010では、Excel2007と違ってデータバーに枠線がついています。
もしExcel2007の時のように枠線を取りたい時は、この画面で【枠線なし】→【OK】とすると枠線は削除されます。
|


|
|