|
 |
(注1)
今回の例ではたまたまA列とB列しかありませんでしたが、もっと複数列ある表の一部を参照する場合も当然あります。
その場合に大切な事は、元の表の検索値のセルと同じ対応項目(ここでは「事故区分」が同じ項目で対応しています)が、一番最初の列と指定する事です。
つまり、対応項目列から、表示させたい項目の列までを範囲指定します
(下図参照)。
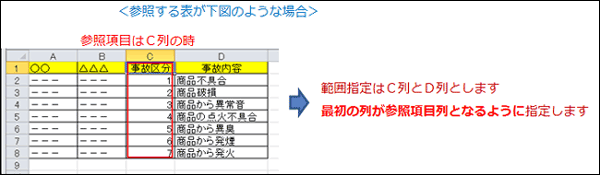
(注2)上記操作15で、列を範囲指定していますが、これは別シートまた同じシートでも、列番号が重複していない場合の操作です。
同じシート内の列が重複している表を参照する場合には、列の指定は出来ません。
最初のワンポイントでの説明のように、対応項目から始まる範囲を範囲指定して、指定します。 |