|
操作の概要 |
ここでは、
まず他のページへジャンプするマクロを作成します。
その上で、ある図形をマクロ実行のボタンとして登録する方法を説明します。
|
|
操作の流れ |
|
 下図のようなブックがあります 下図のようなブックがあります
|
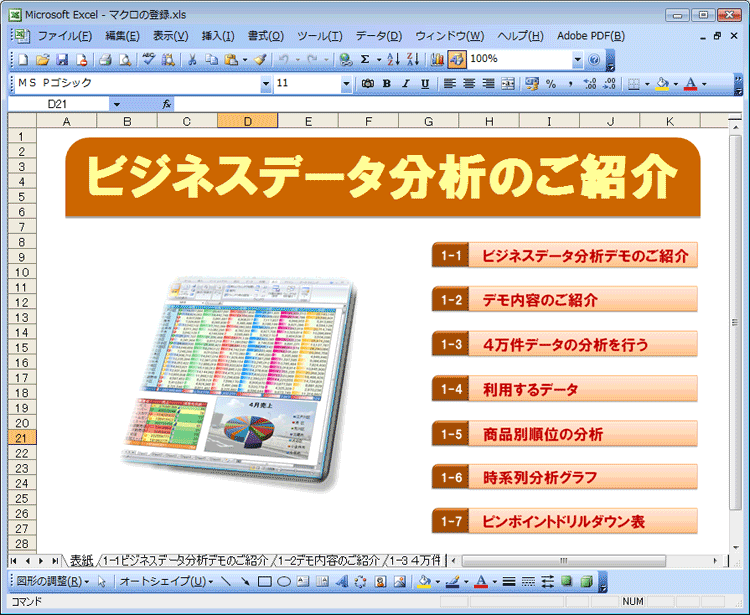
|
 マクロの記録を開始させます マクロの記録を開始させます
-
メニューバーの【ツール】→【マクロ】→【新しいマクロの記録】とクリックします。
|
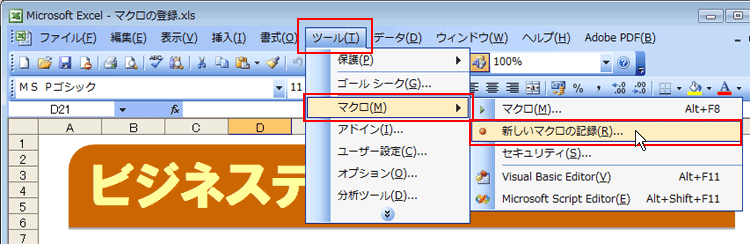

|
 今から記録する「マクロの名前」を入力します 今から記録する「マクロの名前」を入力します
-
マクロの記録ダイアログが表示されました。
-
そこで、まず今から作成するマクロの名前を入力します。
ここでは「デモの紹介ページへ」と入力しました。
-
そして【OK】をクリックします。
(これ以降の操作手順が、全てマクロとして記録されます)
|


|
 マクロへの記録開始 マクロへの記録開始
-
ここでは、次のシートである「1-1
ビジネスデータ分析データモのご紹介」ページ(シート)を開かせたいので、「1-1
ビジネスデータ分析データモのご紹介」ページ(シート)をクリックします。
今回マクロとして記録させたいのは、これだけです。
|
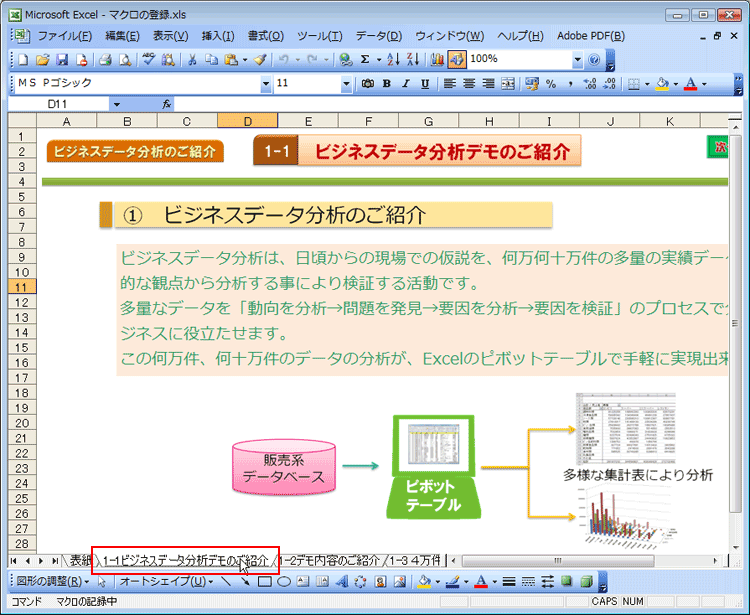

|
 記録終了の指定 記録終了の指定
-
メニューバーの【ツール】→【マクロ】→【記録終了】とクリックします。
これで目的のシートを開く操作が登録されました。
|
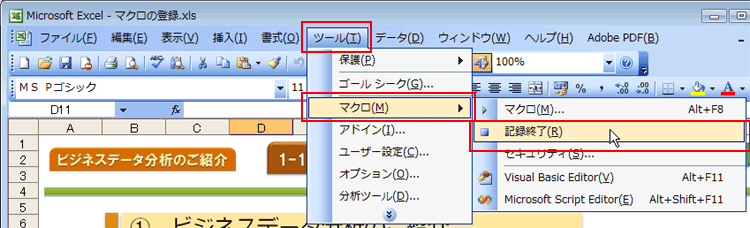

|
 マクロをボタンの選択 マクロをボタンの選択
-
まずマクロ実行のボタンとしたいものをクリックで選択します。
ここでは下図のように「1-1 ビジネスデータ分析データモのご紹介」をボタンとします。
|
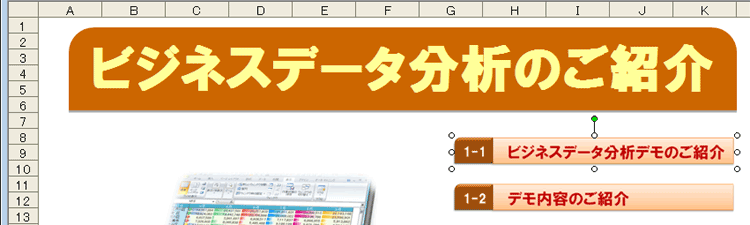

|
 マクロを登録します−1 マクロを登録します−1
-
右クリックします。
-
【マクロの登録】をクリックします。
|
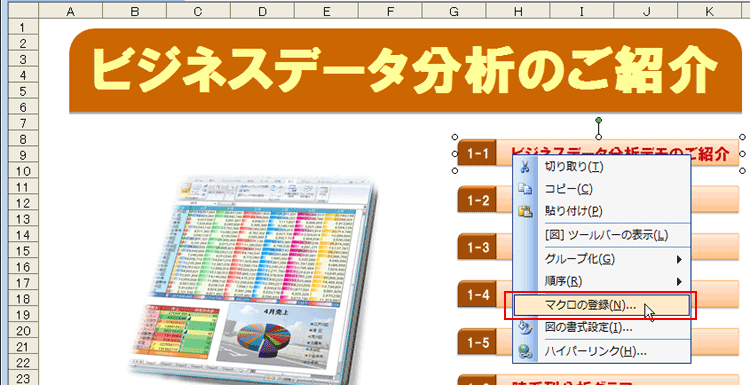

|
 マクロを登録します−2 マクロを登録します−2
-
マクロの登録ダイアログが表示されます。
|
 |
-
下図の赤枠で囲まれている所に、登録されているマクロ名が表示されます。
-
今は1つしかマクロを登録していないので、先ほど登録した「デモのご紹介ページへ」のマクロ名しかありません。
-
複数のマクロを登録した時は、この一覧より今登録したいマクロ名を選択します。
|
|
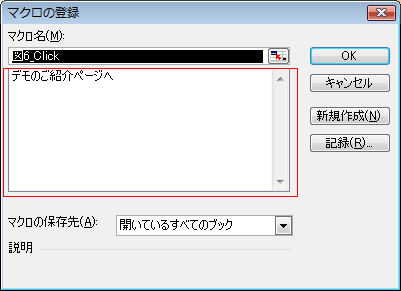

|
 マクロを登録します−3 マクロを登録します−3
-
今、登録したい「デモのご紹介ページへ」のマクロ名をクリックで選択します。
-
【OK】をクリックします。
これでマクロが登録されました。
|
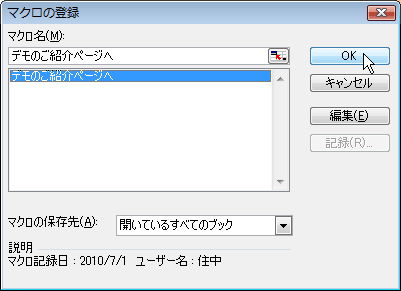

|
 マクロボタンになったかを試してみます マクロボタンになったかを試してみます
|
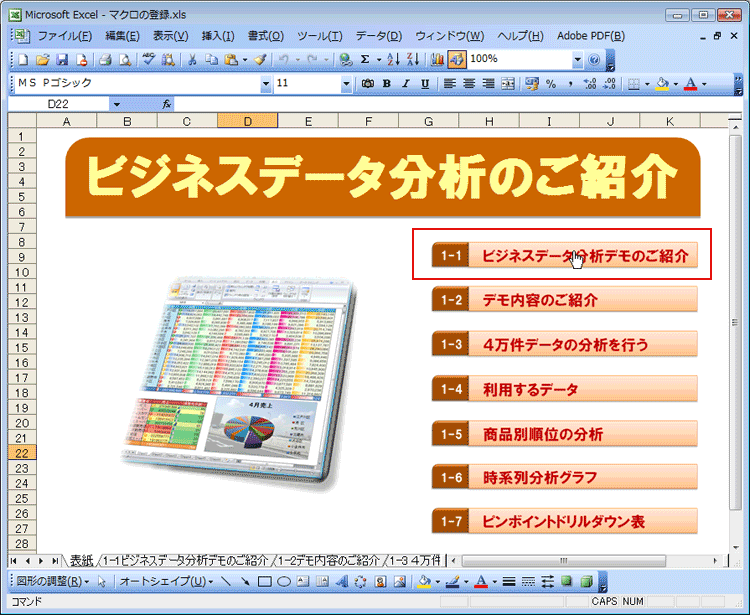
|
 |
-
上記で説明したように操作1〜操作12の手順により、自由にシート間のジャンプは設定出来ます。
-
例えば、「1-1ビジネスデータ分析デモのご紹介」ページより、「表紙」に帰るマクロを作成します。
例えば「1-1ビジネスデータ分析デモのご紹介」ページの「ビジネスデータ分析のご紹介」をボタンとして登録する事により、表紙に帰る指定も出来ます。
-
このようにマクロを利用するとシート間の移動は自由に設定する事が出来ます。
|


|
|