|
 下図のような年間賞与額表があります 下図のような年間賞与額表があります
|
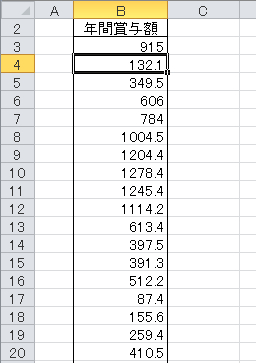

|
 分析ツールを表示させる 分析ツールを表示させる
-
【データ】タブ→[分析]の【データ分析】とクリックします。
|


|
 基本統計量の選択 基本統計量の選択
-
データ分析ダイアログが表示されます。
-
その中より、今回利用したい【基本統計量】をクリックで選択します。
-
【OK】をクリックします。
|
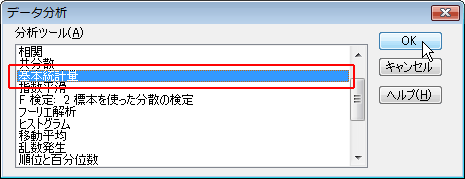

|
 基本統計量の詳細指定画面の表示 基本統計量の詳細指定画面の表示
-
基本統計量のダイアログが表示されます。
今から①の入力元関係と、②の出力オプションについて、以降に詳しく説明します。
|
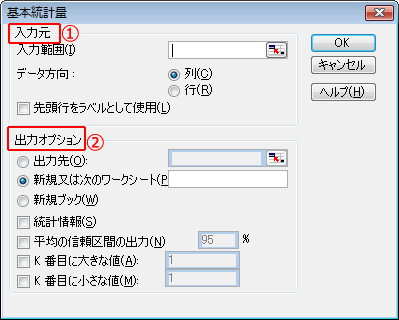

|
 ①入力元の指定 ①入力元の指定
-
入力範囲を指定するために、入力範囲枠の横の  をクリックします。 をクリックします。
-
入力元の入力範囲として、ここでは表全体の「B2~B191」を範囲指定します。
-
その後再度  をクリックして、元のダイアログに戻ります。 をクリックして、元のダイアログに戻ります。
今指定した範囲が表示されています。
-
そして【先頭行をラベルとして使用】をクリックして、チェックを入れます。
|
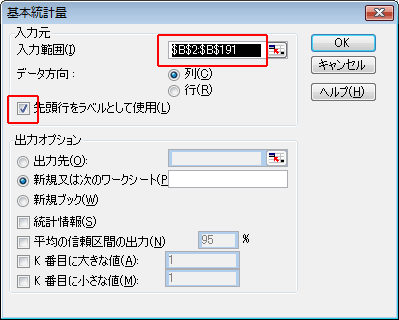

|
 ②出力オプションの指定 ②出力オプションの指定
-
「統計情報」「平均の信頼区間の出力」「K番目に大きな値」「K番目に小さな値」の□にクリックでチェックをつけます。
|
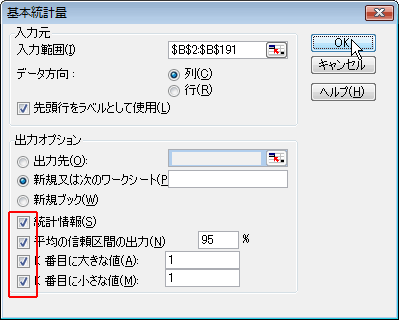

|
 基本統計量の表示 基本統計量の表示
|
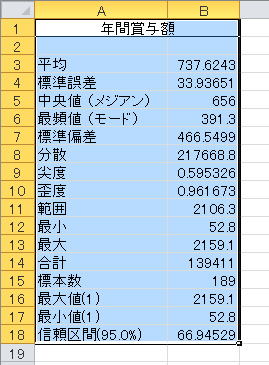

 |

