|
 壓恾偺傛偆側俀儢擭偺攧忋嬥妟昞偑偁傝傑偡 壓恾偺傛偆側俀儢擭偺攧忋嬥妟昞偑偁傝傑偡
|
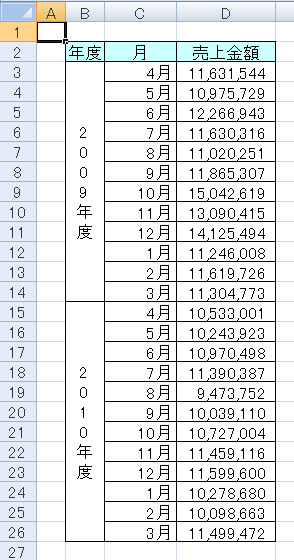

|
 奺堏摦暯嬒傪擖傟傞楍偺弨旛傪偟傑偡 奺堏摦暯嬒傪擖傟傞楍偺弨旛傪偟傑偡
-
俤楍丄俥楍丄俧楍偵壓恾偺傛偆偵奺寧娫偺堏摦暯嬒傪昞帵偝偣傞楍傪梡堄偟傑偡丅
|
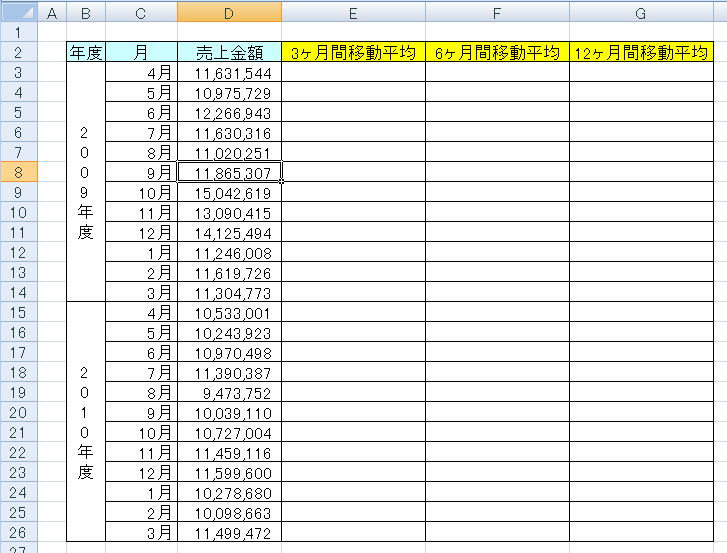

|
 暘愅僣乕儖傪昞帵偝偣傞 暘愅僣乕儖傪昞帵偝偣傞
-
亂僨乕僞亃僞僽仺乵暘愅乶偺亂僨乕僞暘愅亃偲僋儕僢僋偟傑偡丅
|


|
 堏摦暯嬒偺慖戰 堏摦暯嬒偺慖戰
-
僨乕僞暘愅僟僀傾儘僌偑昞帵偝傟傑偡丅
-
偦偺拞傛傝丄崱夞棙梡偟偨偄亂堏摦暯嬒亃傪僋儕僢僋偱慖戰偟傑偡丅
-
亂俷俲亃傪僋儕僢僋偟傑偡丅
|
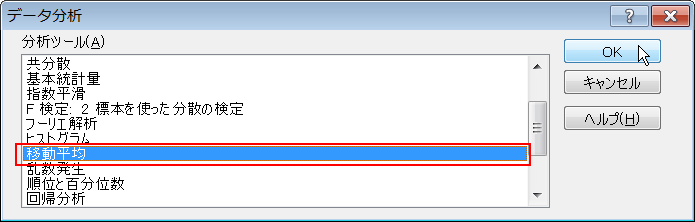

|
 堏摦暯嬒偺徻嵶巜掕夋柺偺昞帵 堏摦暯嬒偺徻嵶巜掕夋柺偺昞帵
-
堏摦暯嬒偺僟僀傾儘僌偑昞帵偝傟傑偡丅
崱偐傜嘆乣嘋偺晹暘傪巜掕偟偰備偒傑偡丅埲崀偵徻偟偔愢柧偟傑偡丅
|
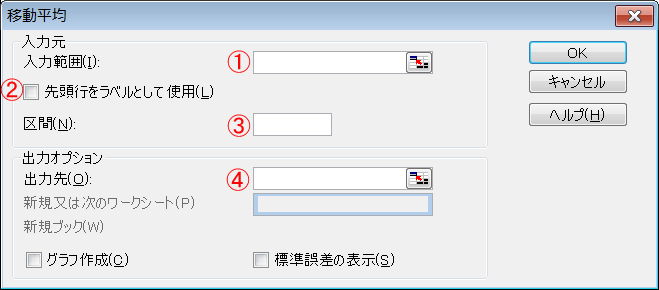

|
 嘆擖椡斖埻偺巜掕 嘆擖椡斖埻偺巜掕
-
擖椡斖埻傪巜掕偡傞偨傔偵丄嘆偺榞偺墶偺丂 丂傪僋儕僢僋偟傑偡丅 丂傪僋儕僢僋偟傑偡丅
-
擖椡尦偺擖椡斖埻偲偟偰丄偙偙偱偼乽俢俀乣俢俀俇乿傪斖埻巜掕偟傑偡丅
-
偦偺屻嵞搙丂 丂傪僋儕僢僋偟偰丄尦偺僟僀傾儘僌偵栠傝傑偡丅 丂傪僋儕僢僋偟偰丄尦偺僟僀傾儘僌偵栠傝傑偡丅
崱巜掕偟偨斖埻偑昞帵偝傟偰偄傑偡丅
|
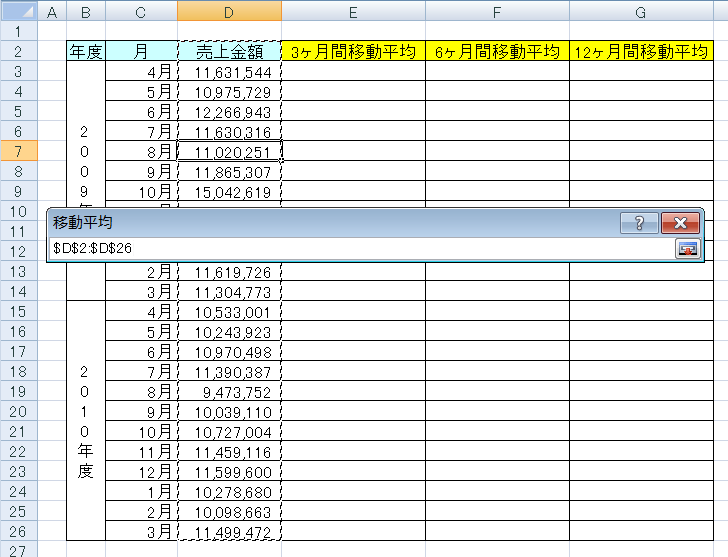

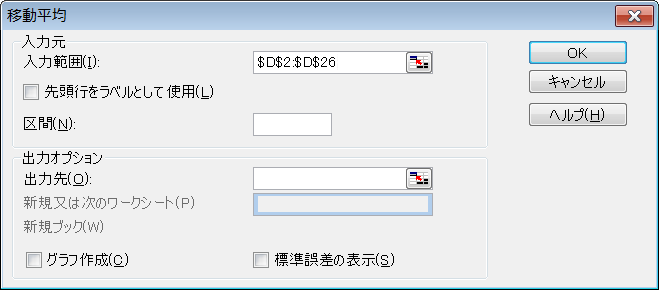

|
 嘇儔儀儖偲偟偰偺巊梡偺桳柍巜掕 嘇儔儀儖偲偟偰偺巊梡偺桳柍巜掕
-
崱偺巜掕斖埻乮俢俀乯偼儔儀儖偲偟偰巊梡偡傞偺偱丄仩偵僋儕僢僋偱僠僃僢僋傪偮偗傑偡丅
|
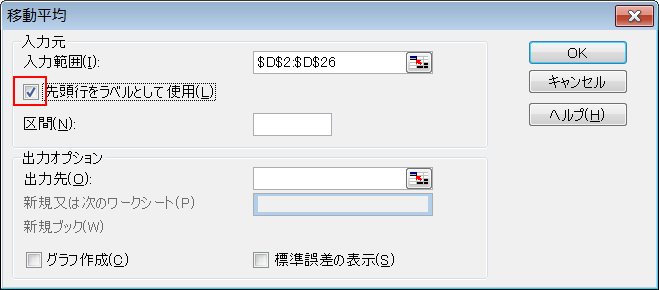

|
 嘊堏摦暯嬒
嬫娫偺巜掕 嘊堏摦暯嬒
嬫娫偺巜掕
-
偙偙偱偼丄傑偢乽俁儢寧娫乿偺堏摦暯嬒傪傕偲傔傞偺偱丄乽3乿傪擖椡偟傑偡丅
|
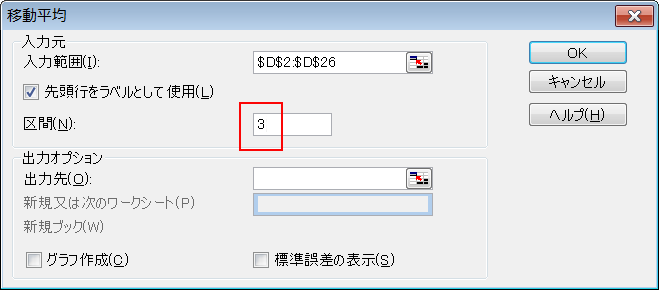

|
 嘋弌椡愭偺巜掕 嘋弌椡愭偺巜掕
-
弌椡愭俤俁偐傜偲偟偨偄偺偱丄俤俁偺僙儖傪僋儕僢僋偟傑偡丅
乮俤俁乣俤俀俇偺斖埻巜掕偟偰傕摨偠寢壥偑摼傜傟傑偡乯
-
偙傟偱巜掕偼廔椆偱偡丅
亂俷俲亃傪僋儕僢僋偟傑偡丅
|
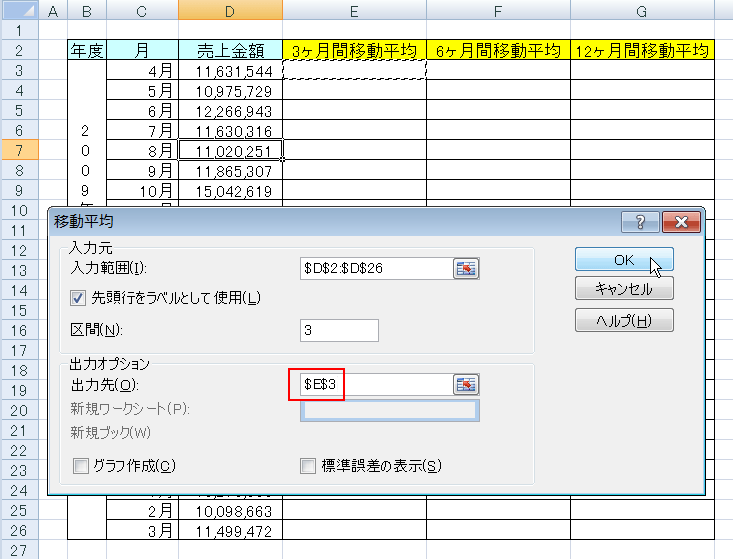

|
 俁儢寧娫偺堏摦暯嬒偺昞帵 俁儢寧娫偺堏摦暯嬒偺昞帵
-
偙傟偱俁儢寧娫偺堏摦暯嬒偑昞帵偝傟傑偟偨丅
-
2009擭4寧偲5寧乮俤俁乣俤係乯偼僄儔乕偵側偭偰偄傑偡偺偱丄偙偙偼嶍彍偟傑偡丅
|
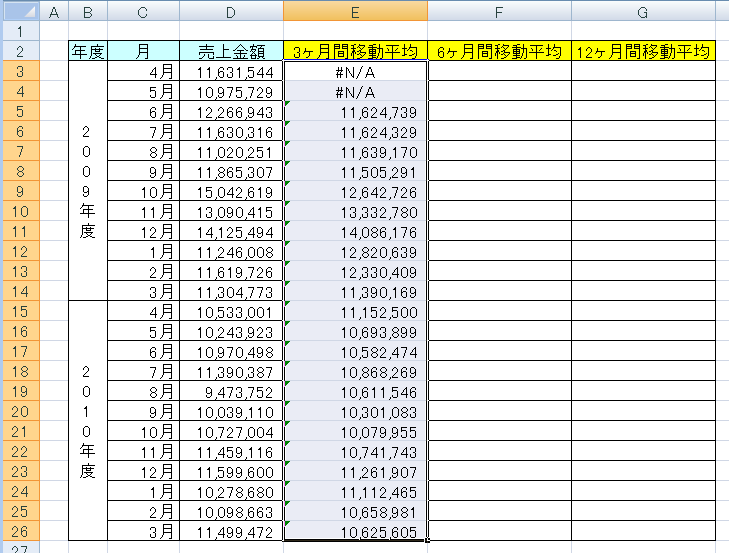

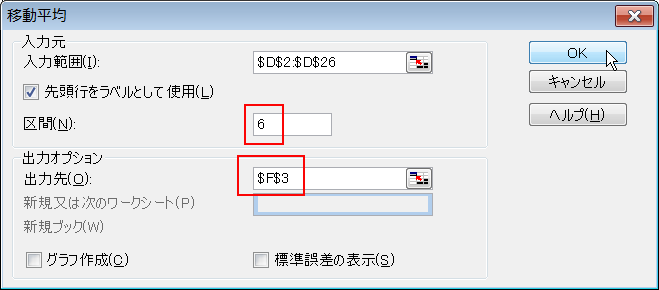
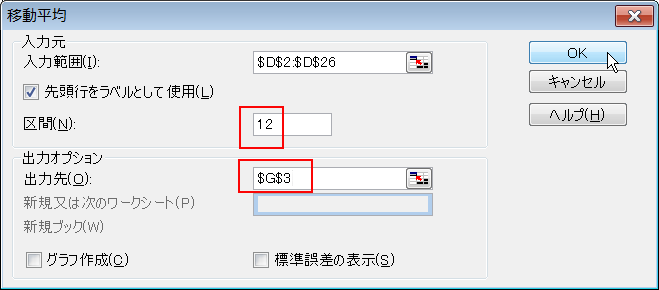

|
 俁儢寧娫
偲俇儢寧娫偲侾俀儢寧娫偺堏摦暯嬒偺昞帵 俁儢寧娫
偲俇儢寧娫偲侾俀儢寧娫偺堏摦暯嬒偺昞帵
-
偙傟偱俁儢寧娫偲俇儢寧娫偲侾俀儢寧娫偺堏摦暯嬒偑昞帵偝傟傑偟偨丅
-
俇儢寧娫堏摦暯嬒偺俥俁乣俥俈偺僄儔乕傪嶍彍偟傑偡丅
枖12儢寧娫堏摦暯嬒偺俧俁乣俧侾俁偺僄儔乕傕嶍彍偟傑偡丅
|
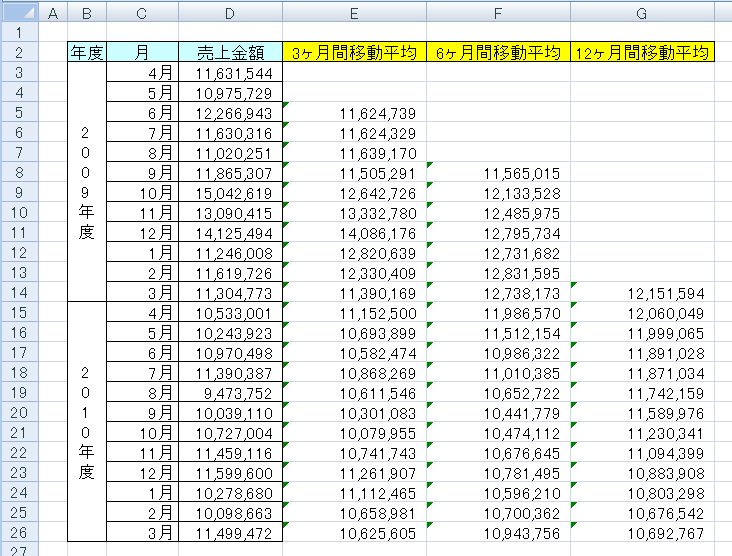

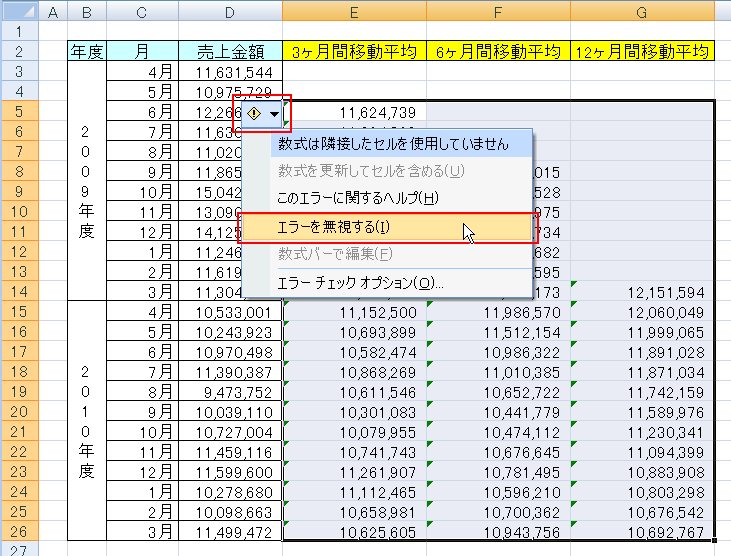

|
 俀儢擭偺堏摦暯嬒偺僌儔僼偺嶌惉 俀儢擭偺堏摦暯嬒偺僌儔僼偺嶌惉
-
昞撪偺侾偮偺僙儖傪僋儕僢僋偟偰丄愜傟慄僌儔僼傪憓擖偟傑偡丅
乮嶌惉曽朄偼徣棯偟傑偡乯
|
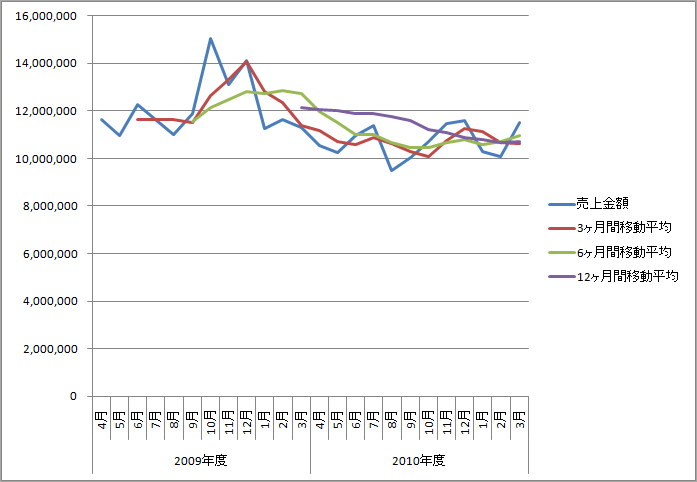

丂
丂
 |

