|
操作の概要 |
ここでは、最適化分析ツールの1つのゴールシークの利用方法を説明します。
|
|
操作の流れ |
|
 事例紹介 事例紹介
-
下図のような表があります。
-
C2のセルには、下図のように「1日当たり顧客数(C3)」×「1人当たり買上額(C4)」×「稼働日数(C5)」という数式があります。
-
今回の求めたい答えはC4の「1人当たり買上額」です。具体的には、下記の通りです。
『今月の売上目標は先月並みにしたいが、最近やや1人当たりの買上額が少なくなってきている。
そこで今月は安売りセールを行い、顧客数を600人に増加したい。
この時に、1人当たりの買上額(の目標)をどの位にすればよいか?』
-
上記『 』の中のような質問に対する答えを、ゴールシークを利用して出してみます。
|
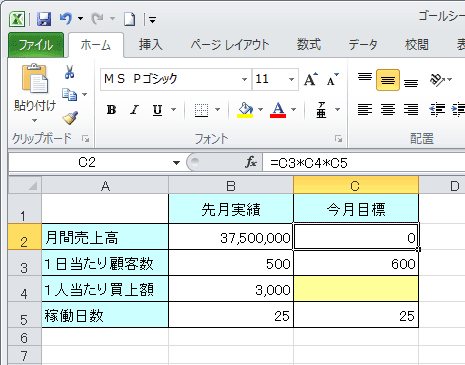

|
 ゴールシークを表示させます ゴールシークを表示させます
-
【データ】タブ→[データツール]の【What-If分析】→【ゴールシーク】とクリックします。
|
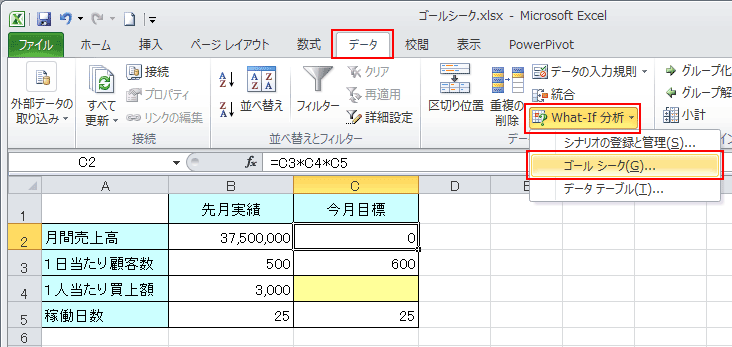

|
 ゴールシークの指定−「数式入力セル」の指定 ゴールシークの指定−「数式入力セル」の指定
-
今上図のようにC2のセルがクリックされている状態でした。
-
ゴールシークダイアログが表示されます。
-
今C2のセルがクリックされていたので、[数式入力セル]にC2と表示されています。
ここでは、このままで良いです。
|
 |
-
[数式入力セル]の欄に指定するのは、必要な結果を習得する為の数式が入力されているセルを参照する事が大切です。
-
ここでは、C4の結果を習得する為の数式が入っているのは、C2のセルなので、このままでOKです。
|
|
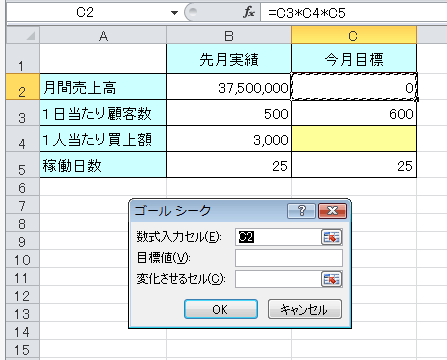

|
 ゴールシークの指定−「目標値」の指定 ゴールシークの指定−「目標値」の指定
-
次に、「目標値」を入力します。
ここでは、先月実績と同じ売上額にしたいので、先月の月間売上高の「37500000」を入力します。
|
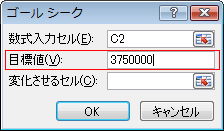

|
 ゴールシークの指定−「変化させるセル」の指定 ゴールシークの指定−「変化させるセル」の指定
-
次に「変化させるセル」を指定します。
ここではC4のセルを指定します。
|
 |
-
[変化させるセル]の欄に指定するのは、今求めたい結果のセルです。
-
又そのセルは、[数式入力セル]欄で指定したセルの数式によって参照される必要があります。
つまり、ここでは、C4のセルがゴルシークによって求めたい値を表示するセルです。
なおかつ、C4は、C2のセルの数式が「C3×C4×C5」な
ので、その数式の参照値ともなっています。
|
|
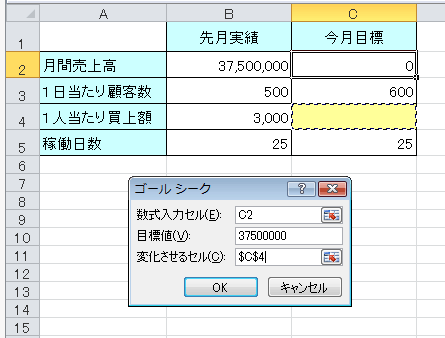

|
 指定の終了 指定の終了
-
【OK】をクリックします。
-
計算して、下段の様な解答を見つけました。
-
【OK】をクリックします。
|
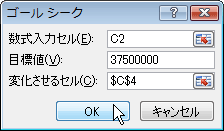

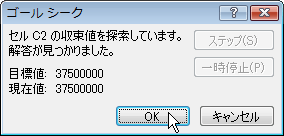

|
 ゴールシークによる結果が表示されました ゴールシークによる結果が表示されました
-
下図のように
、C4に解答が示されました。それにより、C2の数値も計算されて表示されています。
これで、ここでの今月の安売りセールでの1人当たりの買上額の目標が「2500円」である事が判明しました。
|
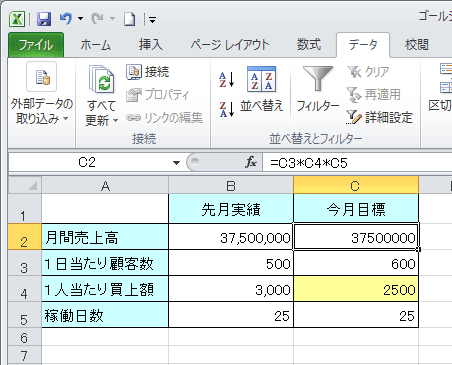


|
|