|
操作の概要 |
ここでは、Excelの各シートを全画面表示させて、まるでPowerPointのスライドショーのように、
お客様などにお見せする為の操作方法と、その為のシートの作り方を説明します。
|
|
操作の流れ |
|
 ここでは下記のような2枚のシートを作成します ここでは下記のような2枚のシートを作成します
|
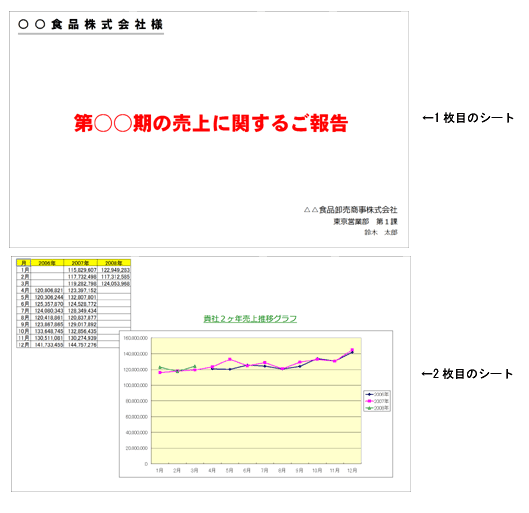

|
 各スライドの作成時に注意すべき事 各スライドの作成時に注意すべき事
-
各シートの内容やデザインやレイアウトは自由なので、あくまでここでの例の場合で説明します。
-
ここでは、「○○食品株式会社様」等の文字は全て「テキストボックス  」で作成しています。 」で作成しています。
-
文字のフォントやその他のオブジェクトの配置は、【表示】タブ→[ブックの表示]の【全画面表示】にして、バランスを取って作成します。
|
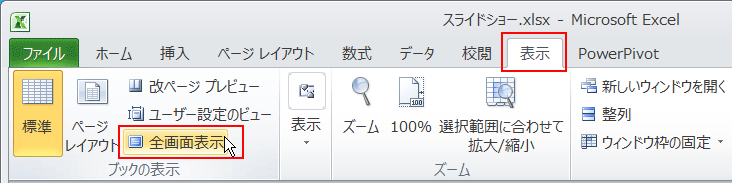

|
 セルの枠線と行列番号(見出し)をなくします セルの枠線と行列番号(見出し)をなくします
-
【表示】タブ→【表示】とクリックします。
-
下に表示された「枠線」と「見出し」の前の□をクリックして、チェックを消します。
-
枠線と見出し(行列番号)が非表示となりま
した。
◎この操作は各シート毎に必要です。仮に10枚のシートを見せたい時は10枚のシートに全て同じ操作をします。
|
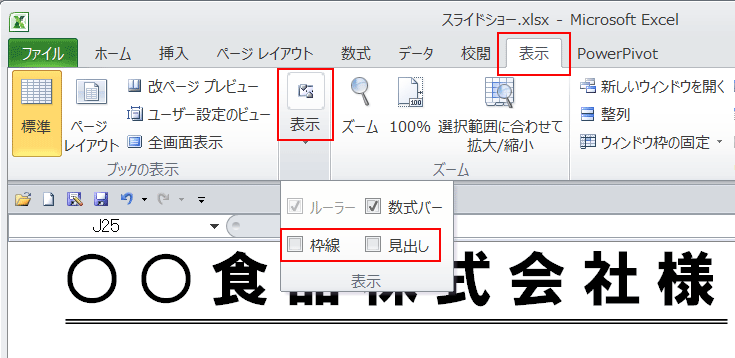

|
 準備完了です 準備完了です
|

|
 スライドショーの開始の指定 スライドショーの開始の指定
-
【表示】タブ→[ブックの表示]の【全画面表示】とクリックします。
リボンバーも数式バーも消えて、画面一杯にシート内容が表示されます。
|
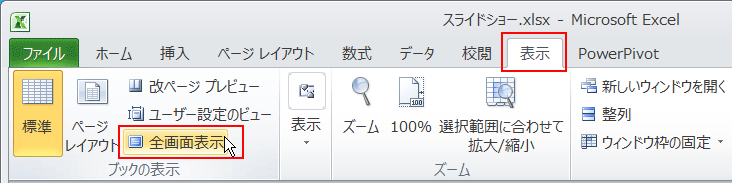

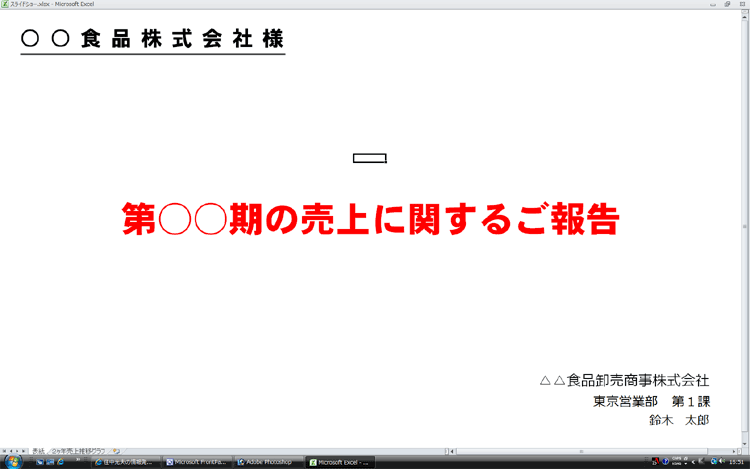

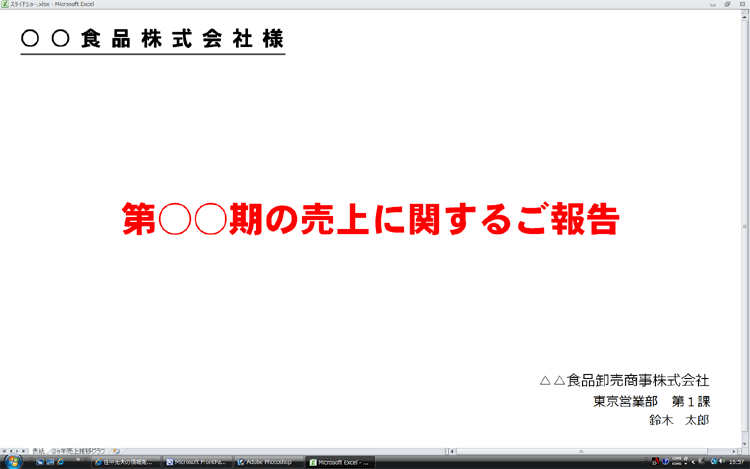

|
 ページめくりの仕方 ページめくりの仕方
-
Excel2007
より、シート名のタブは表示されていますので、そのクリックでも次のシートを表示出来ます。
(Windows 7
の場合には、シート名が出ないこともあります)
【Ctrl】キーを押しながら【PageDown】キーを押します。これで次のシート(次のページ)に進めます。
前のシートに戻りたい時には、【Ctrl】キーを押しながら【PageUp】キーを押します。
|
−−−−−−
|
 全画面表示からの通常のExcel画面への戻り方 全画面表示からの通常のExcel画面への戻り方
|
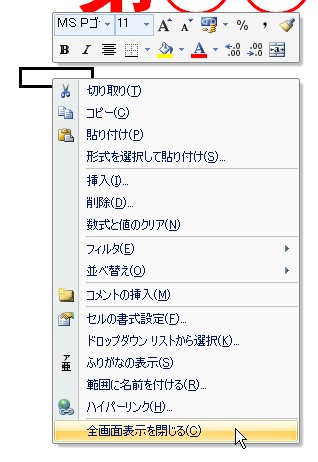
−−−−−−
|
 |
このExcel でのプレゼンテーション機能は、ノートパソコンなどをお客様の所に持って行って、
Excel による、プレゼンなどで使えます。
Excel2010 では、リボンバーもメニューバー
も非表示となるので、Excel の操作はできませんので、各シートにプレゼンする内容を良く準備して利用しましょう。
|


|
|