|
 下図のような見積書があるとします 下図のような見積書があるとします
-
ここでは下図のような
見積書があるとします(ここでは、見やすいようにExcel の枠線は非表示としています)。
-
ドリルの商品ビデオファイルを、B13のドリルの名前に貼り付けてみます。
-
ここでは、「ハイパーリンク」という方法で説明します。
|
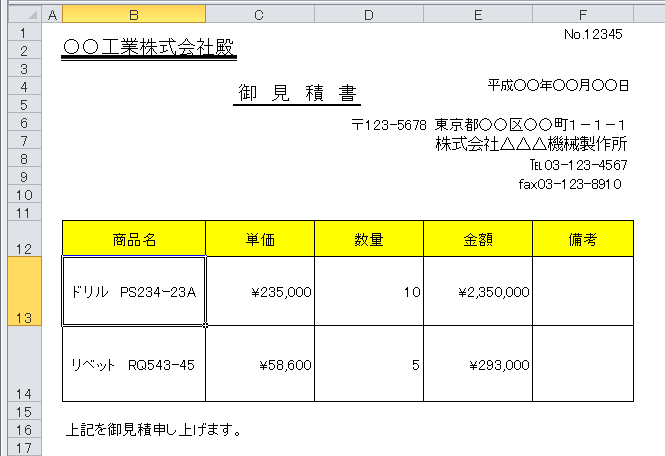

|
 オブジェクトの挿入指定をします オブジェクトの挿入指定をします
-
ビデオを貼り付けたいセル、ここでは「B13」をクリックします。
-
【挿入】タブ→[リンク]の【ハイパーリンク】とクリックします。
|
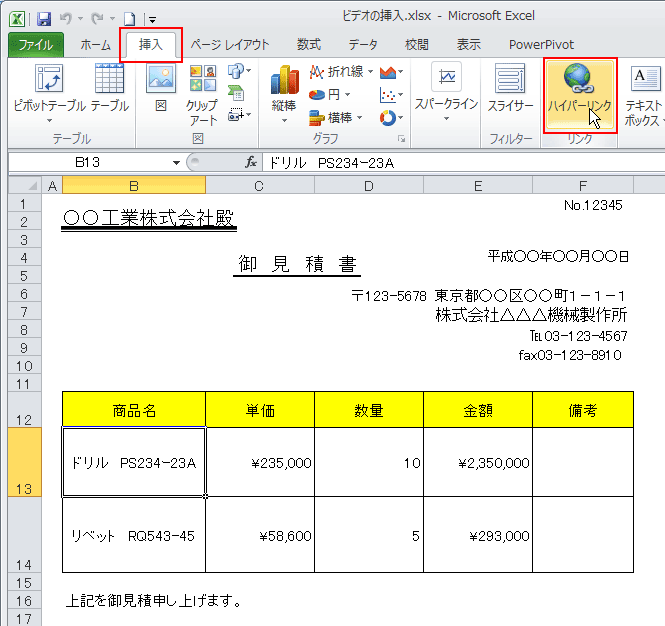

|
 ビデオファイルを選択します ビデオファイルを選択します
-
「ハイパーリンクの挿入」ダイアログにて、今表示させたいビデオファイルを選択します。
-
【OK】をクリックします。
|
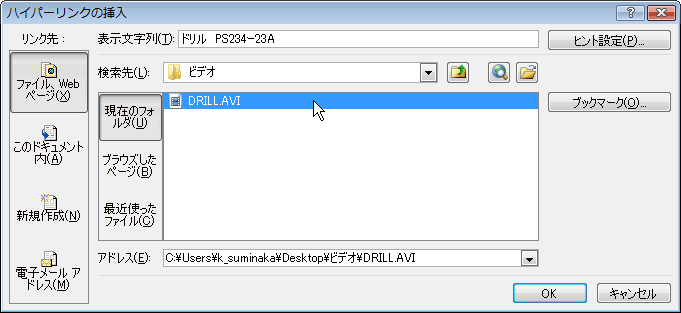

|
 ビデオファイルが貼り付けられました ビデオファイルが貼り付けられました
-
今選択したビデオファイルが、指定したB13に貼り付けられました。
|
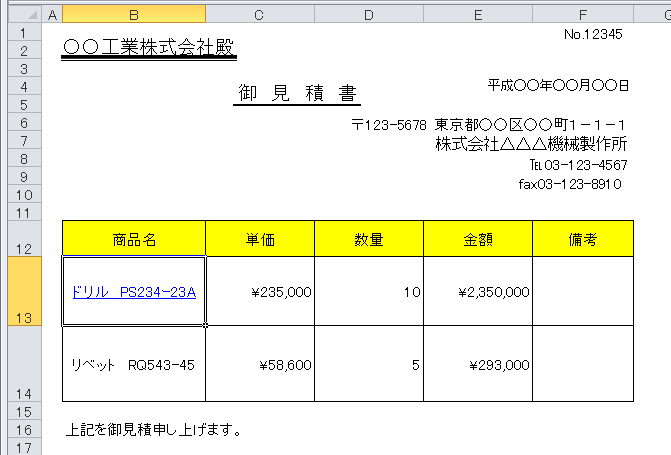

|
 ビデオの再生 ビデオの再生
-
今貼り付けたビデオファイルの再生方法は、マウスポイントが手のマークになったら、クリックします。
-
ビデオファイルの再生ソフトが立ち上がり、ビデオファイルが表示されます。
|
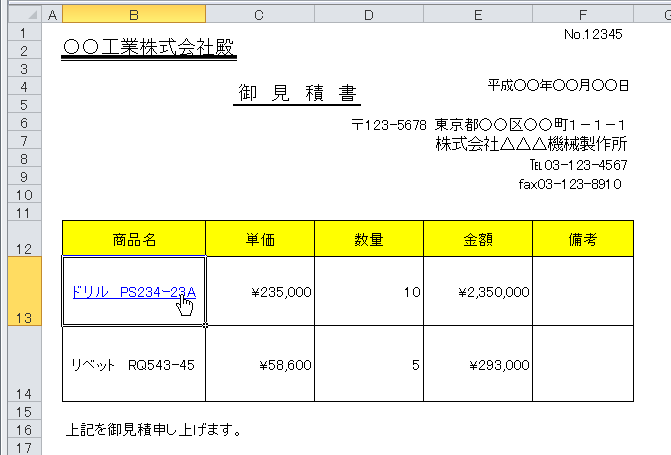


|

