|
操作の概要 |
ここでは、Excel の表やグラフを静的なWebページとして、保存する方法を説明します。
|
|
操作の流れ |
|
 元の表とグラフ 元の表とグラフ
|
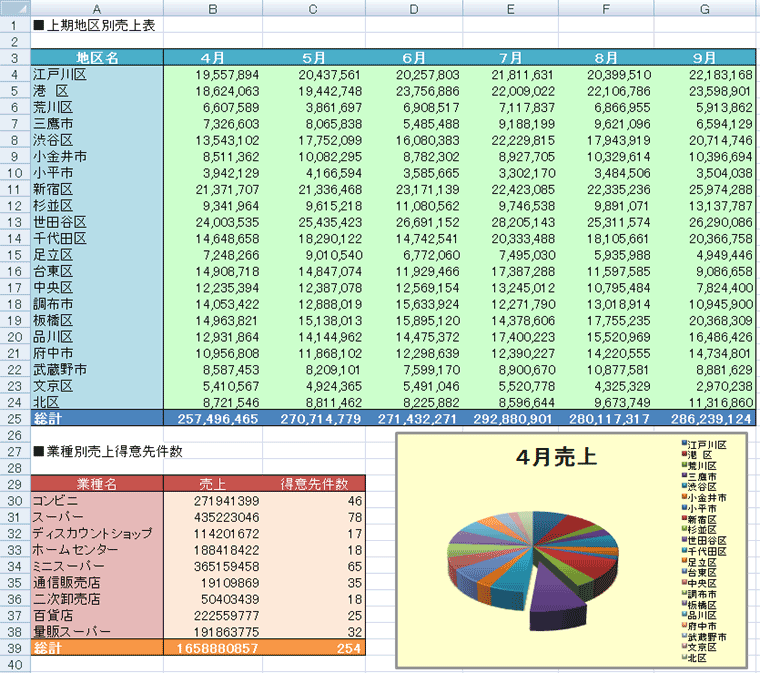

|
 Webページとして保存指定のために Webページとして保存指定のために
-
【Officeボタン】→【名前をつけて保存】→【その他の形式】とクリックします。
|
 |
・ここでは【Officeボタン
】→【名前をつけて保存】のクリックだけでも、次の画面は
同じになります。 |
|
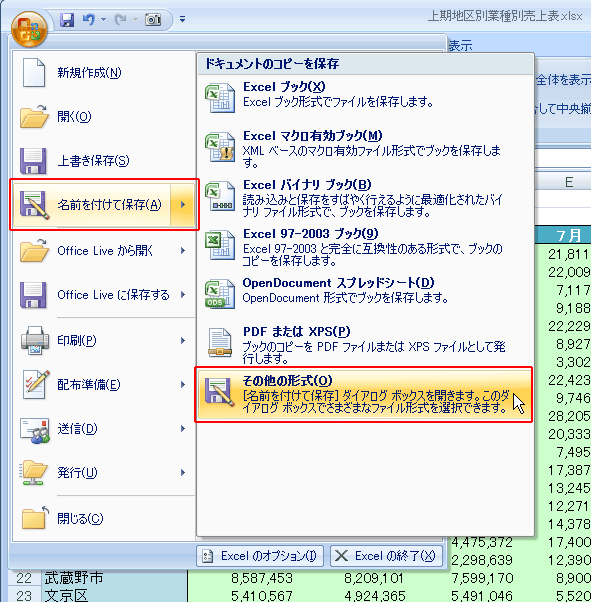

|
 名前を付けて保存−1 名前を付けて保存−1
-
ここでは「Webページ」を選択します。
|
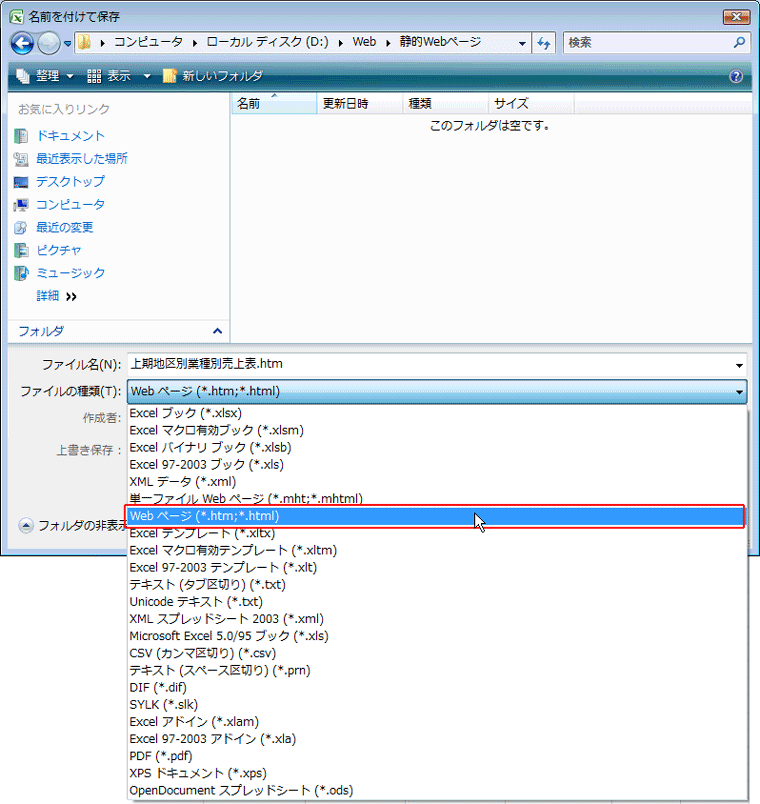

|
 名前を付けて保存−2 名前を付けて保存−2
-
ここでは、現在のシートのみとしたいので、「再発行(E」:シート」をクリックします。
-
保存先の選択になりますので、保存したい場所を指定します(ここでは最初に表示されていた場所と同じ場所を指定しました)。
|
 |
・ここで規定値の「ブック全体」としたままでも進めます。
その場合は、『名前を付けて保存−5』の操作8は不要となります。
・そしてブック全体の場合には、Web上にシートのタブが表示され、Web上でシートの
切り替えが出来ます。
・仮に白紙のシートであっても表示されます。
以降、このワンポイントでブック全体の場合の説明をします。 |
|
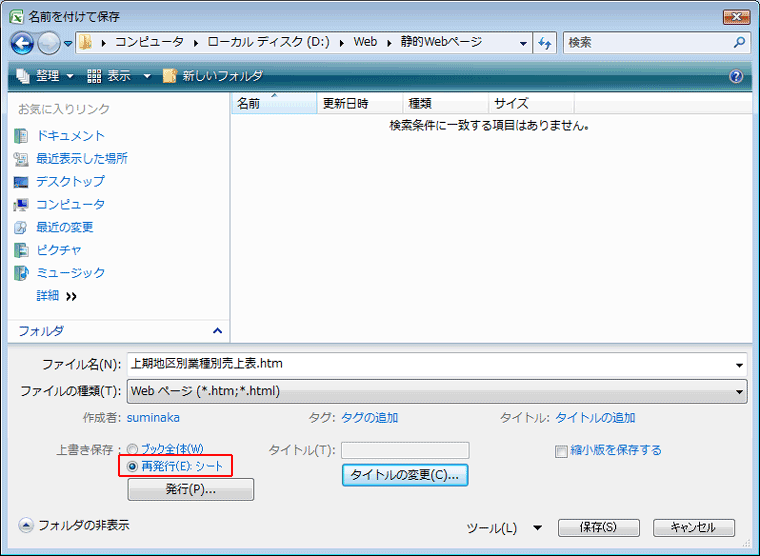

|
 名前を付けて保存−3 名前を付けて保存−3
-
【タイトルの変更】ボタンをクリックします。
-
ここでは、「上期地区別業種別売上表」と入力しました。
-
【OK】をクリックします。
|
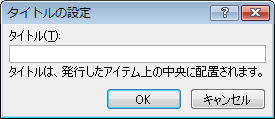

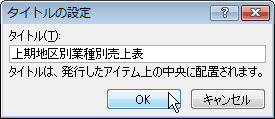

|
 名前を付けて保存−4 名前を付けて保存−4
-
ファイル名をつけて、【保存】をクリックします。
|
 |
<操作2でブック全体と指定した場合>
・この場合には、この操作7の保存で終了です。
・指定したフォルダーにWebページとして保存されます。
・ただ、下図(これはtest2.htmの場合ですが)のようなメッセージが表示される事がありますので
「はい」で進んで下さい。
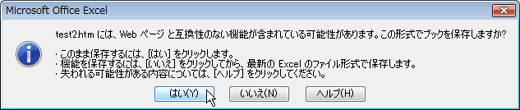 |
|
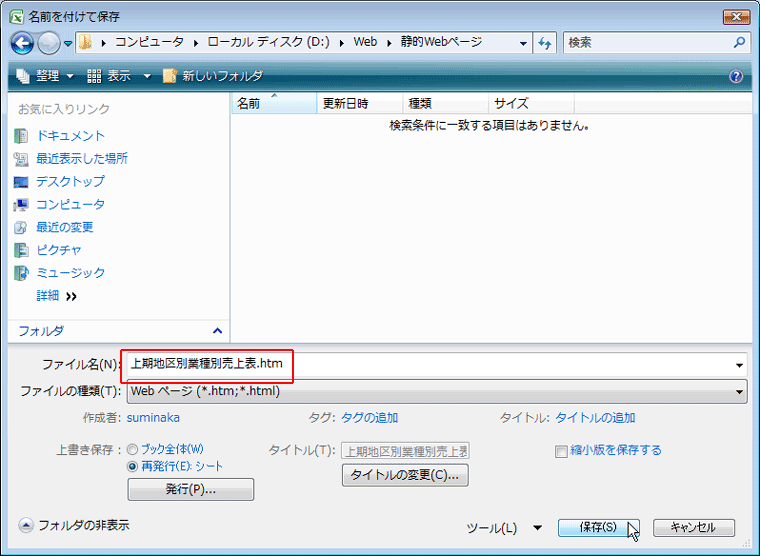

|
 名前を付けて保存−5 名前を付けて保存−5
-
ここではすべて、このままで良いので、【発行】をクリックします。
これで指定したフォルダーに保存され、別途ブラウザで表示されます。
|
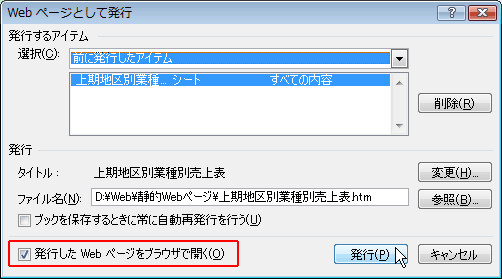
−−−−−−−−
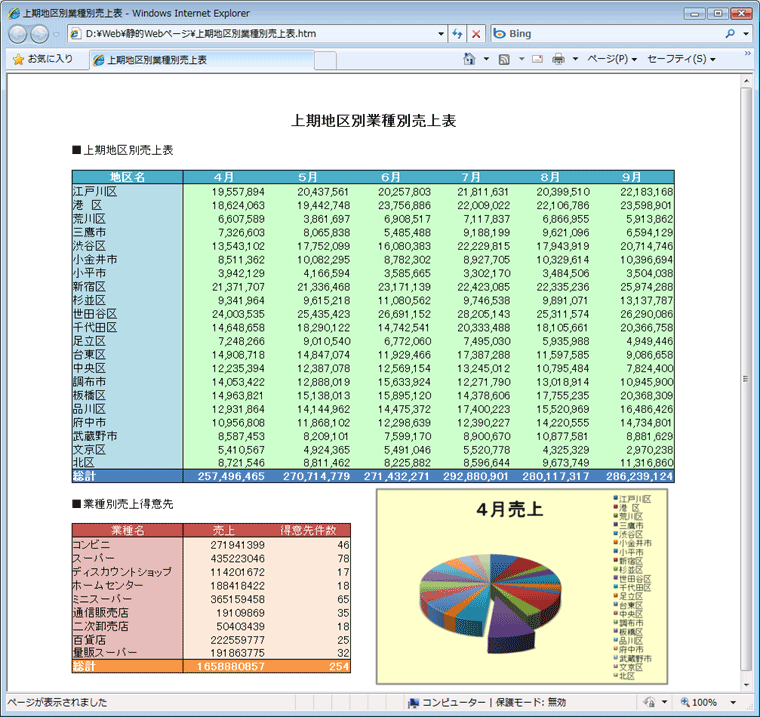
|
 |
<操作2でブック全体で【保存】と指定した場合>
・自動的にブラウザは立ち上がりませんので、手動で今保存したhtmlファイルを立ち上げて下さい。 |


|
|