|
操作の概要 |
ここでは、Excel のピボットテーブルで作成した表を、動的なWebページとして、保存する方法を説明します。
|
|
操作の流れ |
|
 元の表とグラフ 元の表とグラフ
|
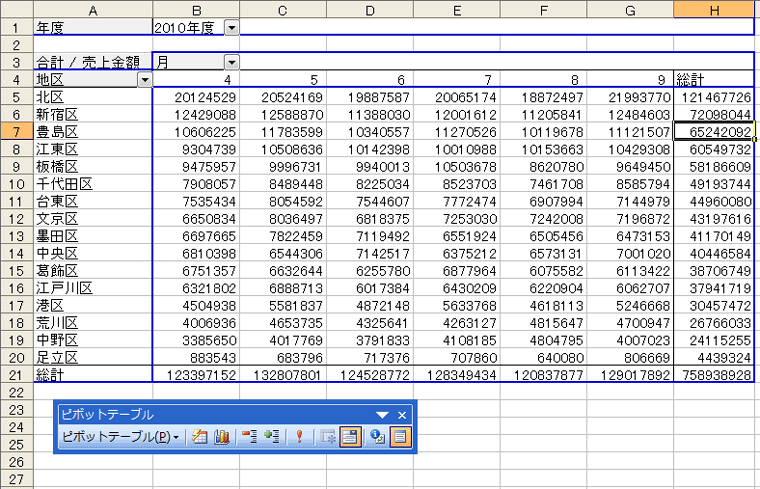

|
 Webページとして保存指定 Webページとして保存指定
-
メニューバーの【ファイル】→【Webページとして保存】をクリックします。
|
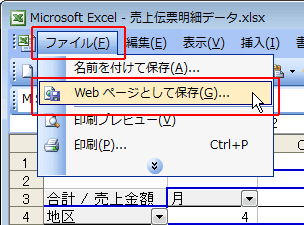

|
 名前を付けて保存−1 名前を付けて保存−1
|
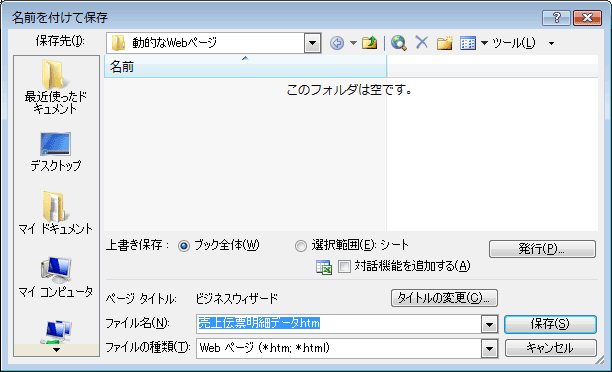

|
 名前を付けて保存−2 名前を付けて保存−2
-
ここでは、現在のシートのみとしたいので、「再発行(E」:シート」をクリックします。
-
「対話機能を追加する」をクリックで選択します。
|
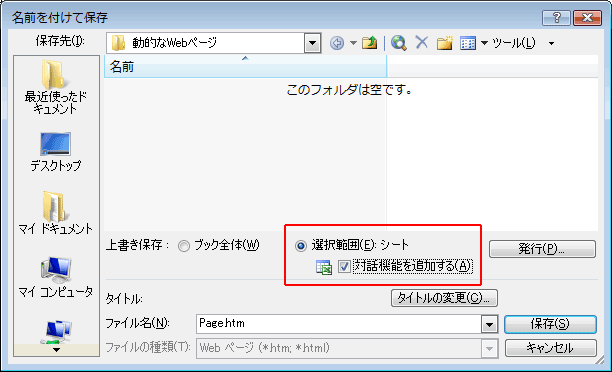

|
 名前を付けて保存−3 名前を付けて保存−3
-
【タイトルの変更】ボタンをクリックします。
-
ここでは、「2010年度上期地区別売上表」と入力しました。
-
【OK】をクリックします。
|
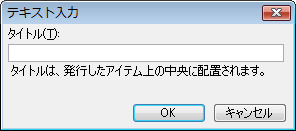

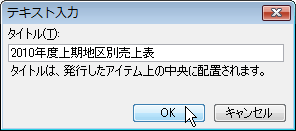

|
 名前を付けて保存−4 名前を付けて保存−4
-
ここでは、「2010年度売上表」とファイル名をました。
-
【発行】をクリックします。
|
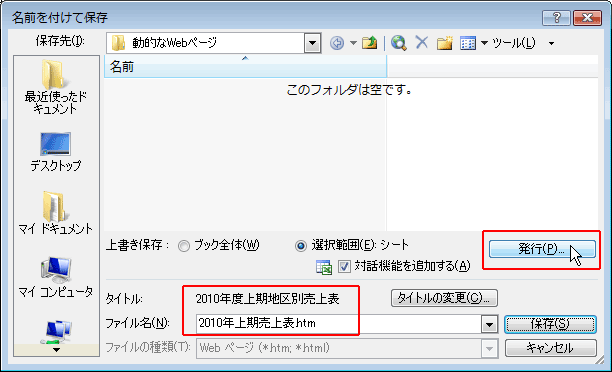

|
 Webページとして発行の指定 Webページとして発行の指定
-
発行するアイテムの欄で、今Webページとして発行したいピボットテーブルをクリックで選択します。
-
【発行】をクリックします。
|
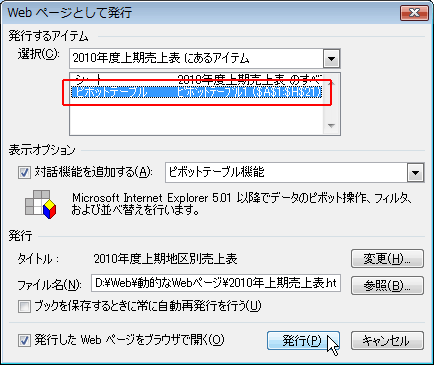

|
 表示されたWebページを見てみます 表示されたWebページを見てみます
|
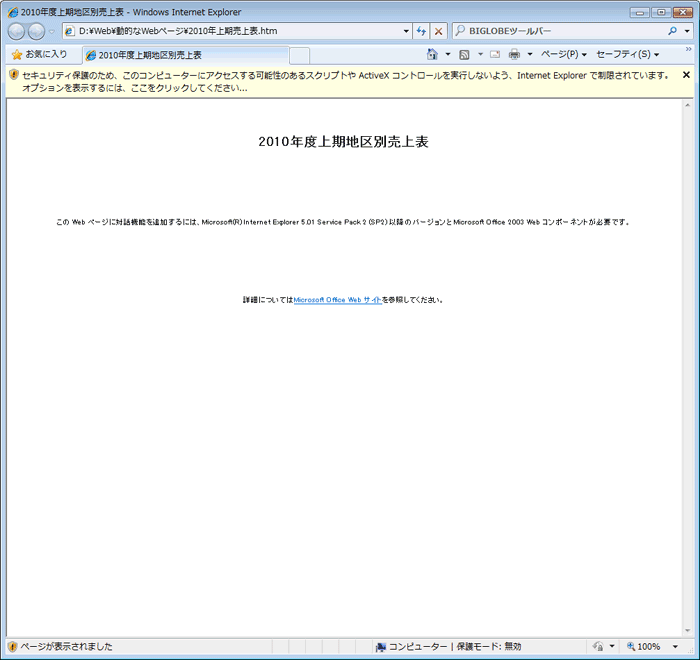

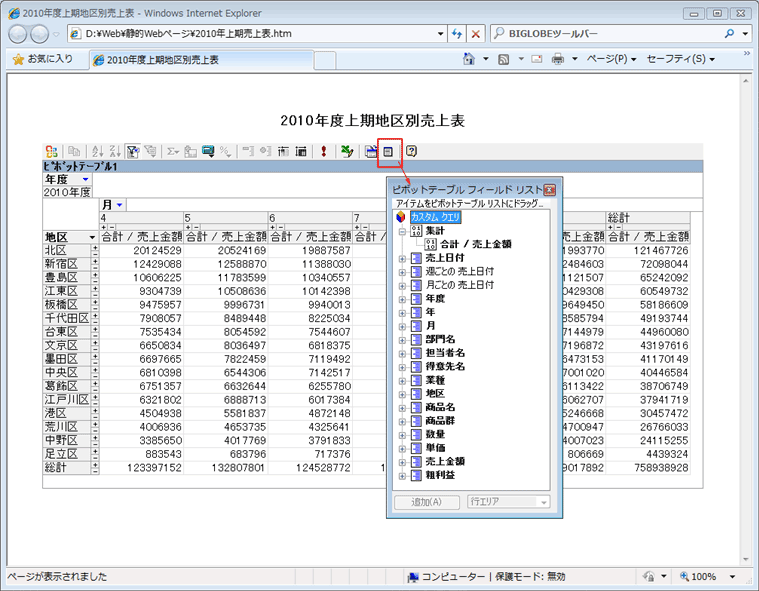

|
 Webページ上でピボットテーブルを操作してみます Webページ上でピボットテーブルを操作してみます
|
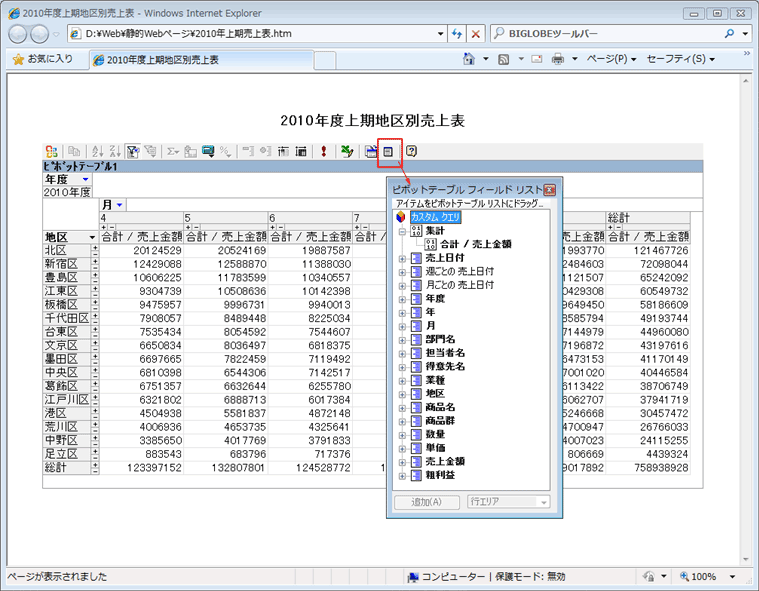


|
|