|
操作の概要 |
Excel2007より、データは1,048,575件(頭1行は項目名の為)
まで、Excel シート上で取り扱えます。ですから1,048,575行までに入るデータは、例えばAccess
データから、Excel にはき出して
Excel シート上で分析した方が、データの状態が見られて楽かと思います。
しかし、今あるAccess
などの他のデータベース上にあるデータを、Excel のピボットテーブルで直接分析したい場合もあります。
ですから、ここでは、Access データを利用して分析する操作方法を説明をします。
|
|
操作の流れ |
|
 白紙のExcel シートから始めます 白紙のExcel シートから始めます
-
白紙のExcel シートの任意のセル1つをクリックします。
任意ですが、そのクリックしたセルからピボットテーブルが表示されますので、一般的にはA1のセルが良いでしょう。
-
【データ】タブをクリックします。
-
[外部データの取り込み]の【Access データベース】をクリックします。
|
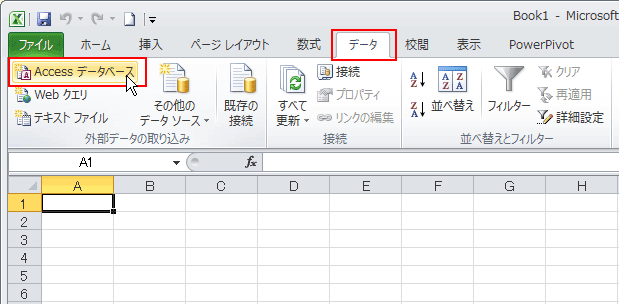

|
 今から分析に利用するAccess データを指定します 今から分析に利用するAccess データを指定します
-
具体的に、どのフォルダの、どのAccess
データベースを利用するのか、そのファイル名を指定します。
ここでは、下図のように「売上データ.mdb」を選択しました。
-
【開く】をクリックします。
|
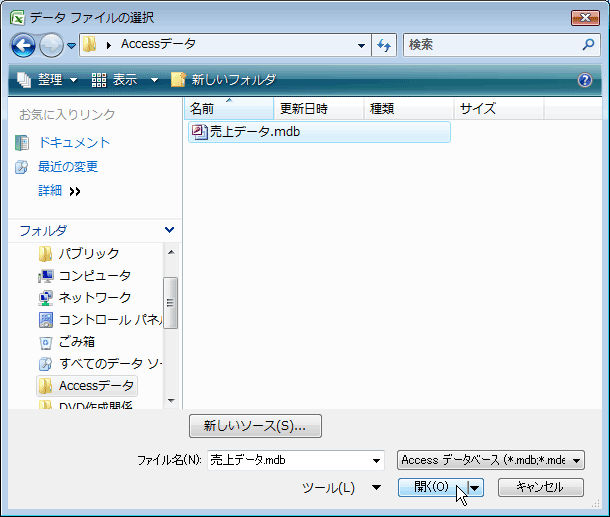

|
 データのインポート方法を指定 データのインポート方法を指定
-
この選択したAccess
データをどのように開くかの指定が出来ます。
①「テーブル」
②「ピボットテーブル レポート」
③「ピボットグラフ/ピボットテーブル レポート」の中から選択出来ます。
-
Access データが、1,048,576行以内であった場合には、①「テーブル」として簡単に取り込めます。
そこからピボットテーブルで分析します。
Access データが、1,048,576行以上あった場合には、②「ピボットテーブル レポート」として、外部のAccess
データに接続して
ピボットテーブルで分析します。
③「ピボットテーブル/ピボットグラフ レポート」を選択したら、ピボットテーブルを作成しながらピボットグラフが表示される指定です。
-
上記操作5の続きとして、以下ですべての場合をここで簡単に、説明してみます。
|
-------
|
 データのインポート方法を指定-① データのインポート方法を指定-①
-
ここではまず、①「テーブル」を選択してみます。
データを返す場所は、今クリックしているA1のままで良いので、【OK】とクリックします。
|


|
 Excelにテーブルで、Access
データが取り込まれました Excelにテーブルで、Access
データが取り込まれました
-
下図のように、Excel のテーブル状態で、データが表示されました。
これは、今選択したAccess
データが、1,048,576行以内であった為に取り込むことが出来ました。
-
後は、このテーブルよりピボットテーブルで分析が出来ます。
-
次に、操作7で、【ピボットテーブル レポート】で表示させてみます。
|
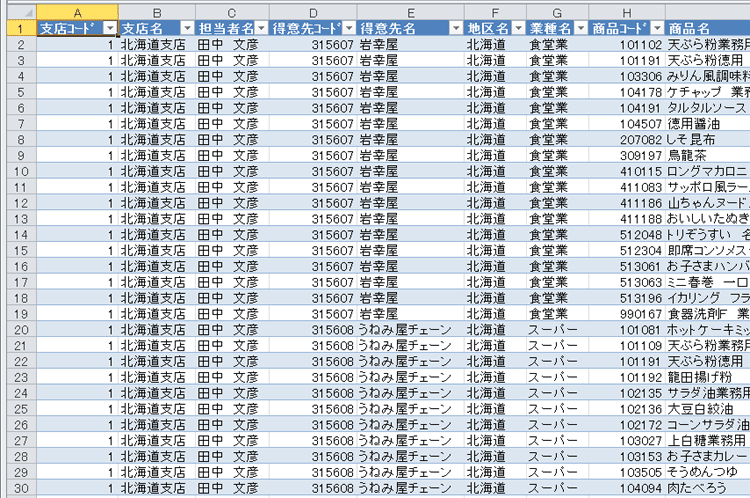
-----
|
 データのインポート方法を指定-② データのインポート方法を指定-②
-
ここでは、②の「ピボットテーブル レポート」を選択してみます。
データを返す場所は、今クリックしているA1のままで良いので、【OK】とクリックします。
|


|
 Excel にピボットテーブルとして取り込まれました Excel にピボットテーブルとして取り込まれました
-
下図のように、Excel のピボットテーブルが表示されました。
後は、通常のピボットテーブルの操作で、いろいろな分析が出来ます。
-
次に、操作8で、【ピボットグラフ/ピボットテーブル レポート】で表示させてみます。
|
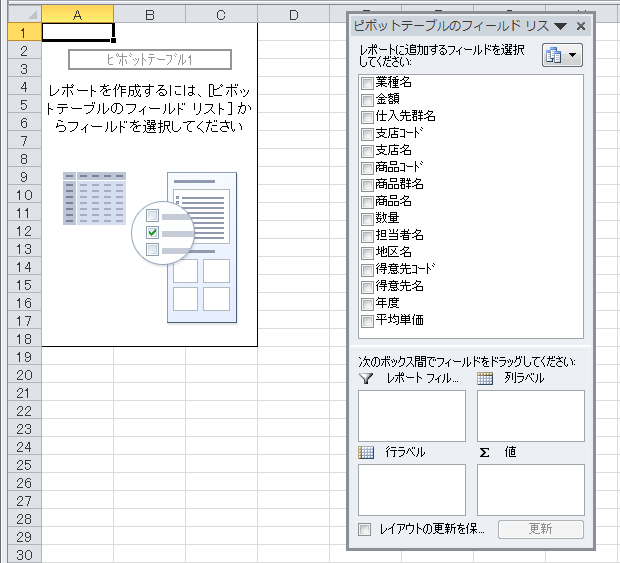
-----
|
 データのインポート方法を指定
-③ データのインポート方法を指定
-③
-
ここでは、③の「ピボットグラフ/ピボットテーブル レポート」を選択してみます。
データを返す場所は、今クリックしているA1のままで良いので、【OK】とクリックします。
|


|
 Excel にピボットグラフとピボットテーブルとして取り込まれました Excel にピボットグラフとピボットテーブルとして取り込まれました
-
下図のように、Excel のピボットテーブルとピボットグラフが表示されました。
後は、通常のピボットテーブルやピボットグラフの操作で、いろいろな分析が出来ます。
|
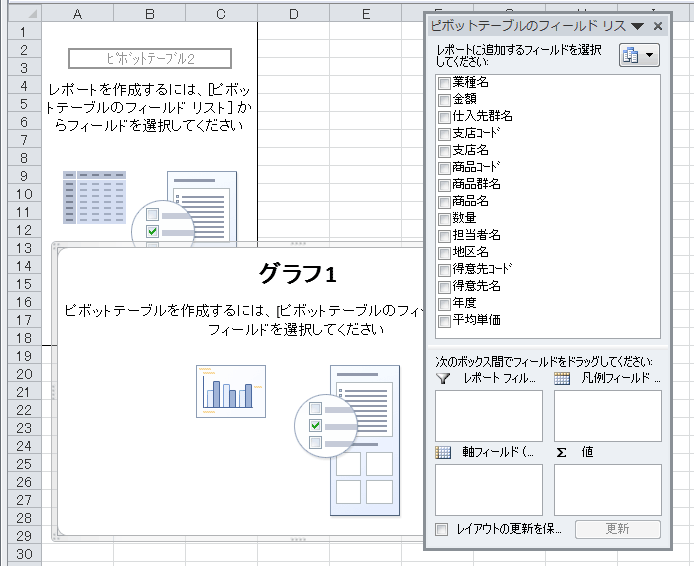
|
 |
-
上記で操作6より3つの場合を示しましたが、どの表示方法でも同じだと思えます。今からやりたい分析内容により、選択して下さい。
-
このデータベースを取り込んだExcel ブックは名前をつけて保存が出来ます。
そして、このExcel ブックを呼び出せば、何時でも元のデータベースとリンクして利用出来ます。
-
元のデータベースにデータが追加されている場合には、ピボットテーブルの操作をする前に「データの更新」を行えば、常に最新のデータからデータ分析が出来ます。
その方法は、【データ】タブ→[接続]の【すべて更新】をクリックするだけです。
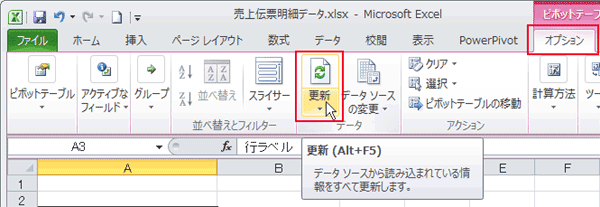
|
--------
|
 |
-
データ分析の考え方や、ピボットテーブルやピボットテーブルの考え方や操作
は、下記の筆書の本にて詳細に説明しています。
『Excelでマスターする ビジネスデータ分析 実践の極意』(アスキー・メディアワークス社)
上記より amazon.co.jp の本の購入へリンクしています。
またこのWebと同じ、suminaka.com
の「書籍・ツールのご紹介」からでも、リングで進めます。
このWebサイトでは全ては説明できないため、是非上記の本を参照して頂ければ思います。
この本は2003年に初版が発刊されて、現在13刷まで増刷されています。
但し、2003年刊なので、図は Excel2002 バージョンです。
データ分析の考え方や進め方を中心に説明していますので、操作だけでなく考え方を参考にしていただければと思います。
Excel2007・2010のリボン等の操作の説明はありませんが、データ分析の操作の流れや、ピボットテーブルやピボットグラフで何が出来るかは、良く分かると思います。 |


|
|

