|
操作の概要 |
ここでは、Excel の分析ツールであるピボットテーブルを利用した、ドリルダウン表の中で、特に1つの項目だけのピンポイントでのドリルダウンが簡単に出来る
「ピンポイントドリルダウン表」の作成方法と利用説明をします。
|
|
操作の流れ |
|
 下図のような「売上伝票明細データ」があります 下図のような「売上伝票明細データ」があります
|
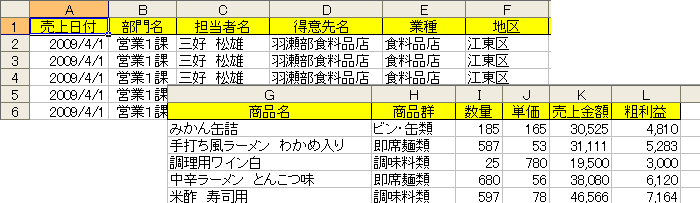

|
 ピボットテーブルを指定します ピボットテーブルを指定します
-
表内の任意のセル1つをクリックしておきます。ここではA1をクリックしています。
-
メニューバーの【データ】→【ピボットテーブルとピボットグラフ レポート】をクリックします。
|
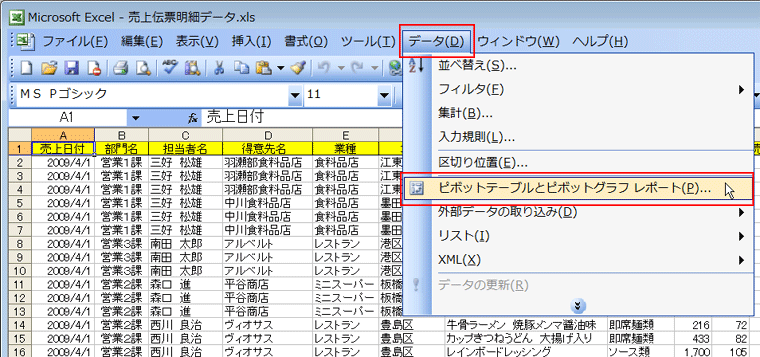

|
 ピボットテーブル/ピボットグラフ ウィザード-1/3が表示されます ピボットテーブル/ピボットグラフ ウィザード-1/3が表示されます
-
ピボットテーブル/ピボットグラフ ウィザード-1/3 が表示されました。
-
今Excel の表から、ピボットテーブルを作成するので、この1/3の所で【完了】とします。
|
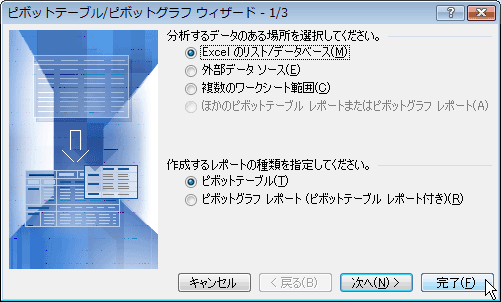

|
 新規シートに白紙のピボットテーブルが表示されます 新規シートに白紙のピボットテーブルが表示されます
-
新規シートに下図のように、ピボットテーブルを作成する為の白紙の表と『ピボットテーブルのフィールドリスト』と
『ピボットテーブルのツールバー』が表示されます。
|
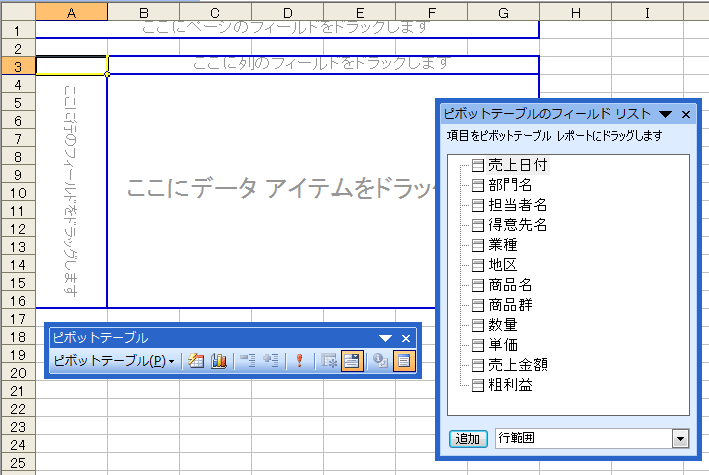

|
 ピンポイントドリルダウン表を作成してみましょう−概要説明 ピンポイントドリルダウン表を作成してみましょう−概要説明
-
このデータより、ドリルダウンする時は、時間軸では出来ませんので、組織軸でドリルダウンします。
-
ここでは「部門名」→「担当者名」→「業種」→「得意先名」→「商品名」とドリルダウンして、「売上額」を見てみます。
-
但し、全体の項目をドリルダウンで表示するのではなく、1つの項目のみのドリルダウンを作成します。
(利用方法は最後のワンポイントで説明します)
|
−−−−−−−
|
 一番の大分類項目の「部門名」を行欄へ 一番の大分類項目の「部門名」を行欄へ
-
一番の大分類項目である「部門名」を行欄へドラッグします。
-
そして、「売上金額」をデータ欄へドラッグします。
部門別の売上額表が出来ました。
|
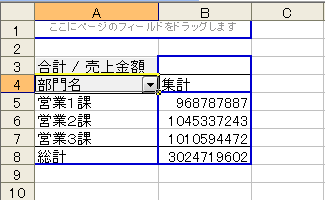

|
 その部門名より、1項目のみをドリルダウンさせて行きます その部門名より、1項目のみをドリルダウンさせて行きます
-
ここでは、「営業2課」のみをドリルダウンさせる事とします。
ですから「営業2課」(ここではA6)をダブルクリックします。
-
すると下図のような「詳細データの表示」ダイアログが表示されます。
|
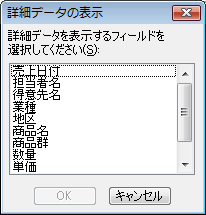

|
 次に表示させたい項目を選択します 次に表示させたい項目を選択します
-
次に表示させたいのは「担当者名」です。
ですから、「担当者名」をクリックで選択し、【OK】をクリックします。
-
すると「営業2課」だけの「担当者名」が表示されました。
|
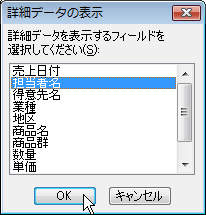

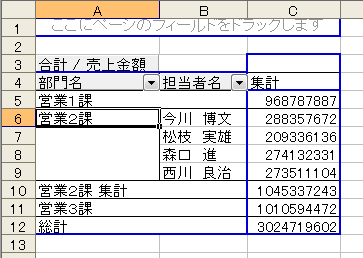
|
 また次に、表示させたい項目を選択します また次に、表示させたい項目を選択します
-
操作8〜操作11と同じ要領での繰り返しです。
次にピンポイントで表示させたい担当者を選びます。
ここでは「森口 進」を選択し、ダブルクリックします。
-
次の詳細項目として、「業種」を選択します。
-
森口さんだけの業種が表示されました。
|
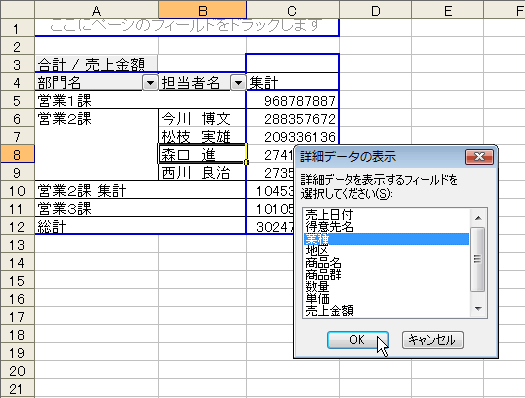

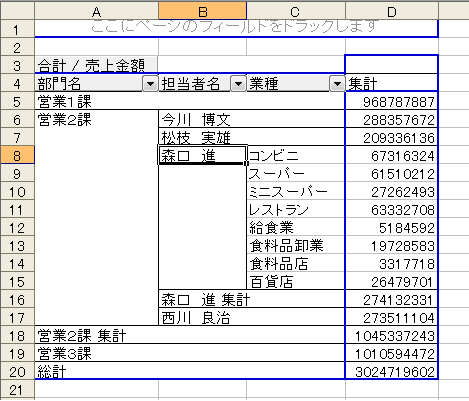
|
 また次に、表示させたい項目を選択します。 また次に、表示させたい項目を選択します。
-
ここからの操作は繰り返しなので、簡単に説明し結果を表示します。
-
森口さんの「コンビニ」を見たいので、「コンビニ」をダブルクリックします。
次にみたい詳細項目は「得意先名」とします。
-
表示された「コンビニ」の「得意先名」の中から次に見たいのは「ピコボレー」として、その「
ピコボレー」をダブルクリックします。
その次に見たい詳細項目は「商品名」とします。
これで
「営業2課」の「森口 進」の「コンピニ」の「ピコボレー」だけの商品別売上表が出来ました。
|
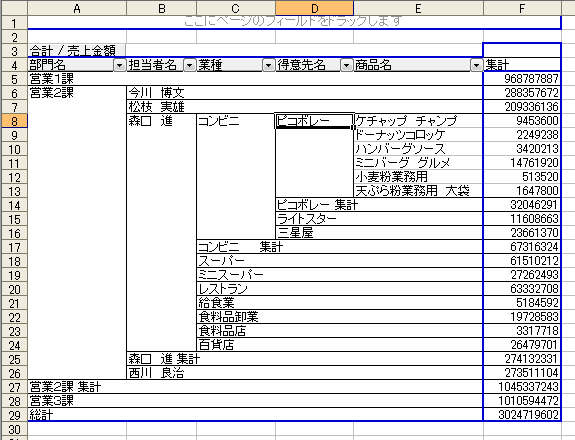

|
 このピンポイントドリルダウン表を閉じてみましょう このピンポイントドリルダウン表を閉じてみましょう
-
今ピンポイントで降りてきた順番と逆順番で、ダブルクリックすると閉じて行きます。
-
ここではD8の「ピコボレー」をダブルクリックします。→「商品名」の詳細表示が閉じました。
-
次に、ここではC8の「コンビニ」をダブルクリックします。→「得意先名」の詳細表示が閉じました。
-
次に、ここではB8の「森口 進」をダブルクリックします。→「業種」の詳細表示が閉じました。
-
最後に、ここではA6の「営業2課」をダブルクリックします。→「担当者名」の詳細表示が閉じました。
|
 |
・このダブルクリックで閉じる場合に、いっきに「営業2課」をダブルクリックで閉じる事も
出来ます。
・ただし、その場合には、操作21より説明する、ピンポイントドリルダウンさせる時は、
例えば業種は「コンビニ」が選択されての、ピンポイントドリルダウンになります。
(勿論そこで「コンビニ」をダブルクリックで閉じて、「スーパー」に変える事は出来ます)
・そこで面倒でも丁寧に閉じて行った方が、のちのちの操作が自由にに行えますので、
その方法をお勧めします。 |
これで、下図のように詳細表示のない表が出来ました。
|
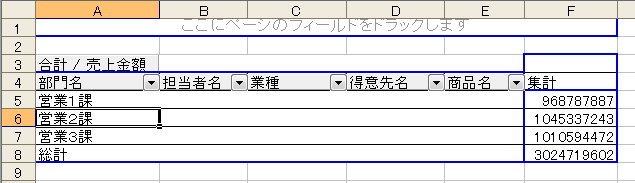

|
 ここからは自由にピンポイントで詳細が見られます ここからは自由にピンポイントで詳細が見られます
-
これで準備は出来ました。これからが威力の発揮です。
好きな見たい項目をダブルクリックするだけで、その下位に詳細指定した、項目の詳細のみがピンポイントに表示されて行きます。
-
例えば、「営業1課」をダブルクリックします。→「営業1課」の「担当者
」だけが表示されます。
-
その1課の担当者の中から、ここでは「三好 松雄」をダブルクリックします。→「三好さん」の「業種
」だけが表示されます。
-
その三好さんの業種の中から、ここでは「スーパー」をダブルクリックします。→「スーパー」の「得意先名」だけが表示されます。
-
その得意先名の中から、ここでは「スーパーフラワー」をダブルクリックします。→「スーパーフラワー」の「商品名」だけが表示されます。
このように、ダブルクリックだけで、ピンポイントにドリルダウンして表示されて行きます。
また、逆にドリルアップは1つ上の項目のダブルクリックだけで出来ます。
|
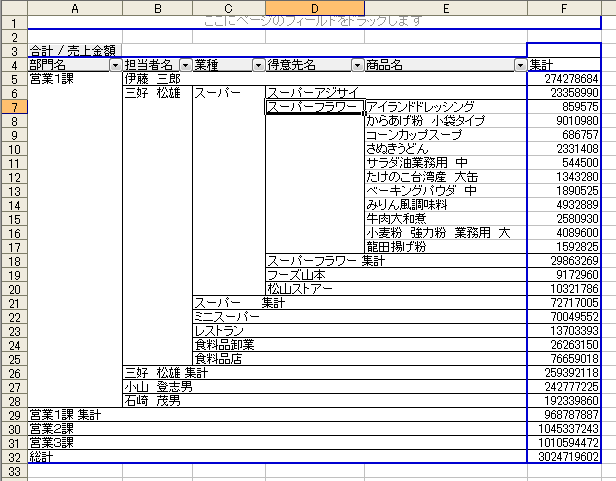
|
 |
-
このピンポイントドリルダウンの操作20で閉じた状態で、保存しておきます。
すると、今後いつでも、見たい項目だけの詳細な情報が何時でも見ることが出来ます。
-
「○○別○○別○○別の売上表」という情報がいつでも数秒でつかむことが出来ます。
-
元の表にデータが追加されている場合には、ツールバーの「データの更新」をクリックすれば、いつでも最新の元の表からの情報をつかめます。
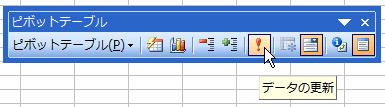
|
−−−−−−−−
|
 |
-
データ分析の考え方や、ピボットテーブルやピボットテーブルの考え方や操作は、筆書の本にて詳細に説明しています。
『Excelでマスターする ビジネスデータ分析 実践の極意』(アスキー・メディアワークス社)
上記より amazon.co.jp の本の購入へリンクしています。
またこのWebと同じ、suminaka.com
の「書籍・ツールのご紹介」からでも、リングで進めます。
ここでは全ては語れませんので、是非上記の本を参照して頂ければ思います。
この本は2003年に初版が発刊されて、現在13刷まで増刷されています。
2003年刊なので、図はExcel2002バードョンですが、Excel2003との違いは、ほんの少しピボットテーブルウィザートの中の絵が違う程度で、操作としては全く同じなので、お役に立てると思います。 |


|
|

