|
操作の概要 |
ここでは、Excel の分析ツールであるピボットテーブルを利用した、ドリルダウン表の中で、特に1つの項目だけのピンポイントでのドリルダウンが簡単に出来る
「ピンポイントドリルダウン表」の作成方法と利用説明をします。
|
|
操作の流れ |
|
 下図のような「売上伝票明細データ」表があります 下図のような「売上伝票明細データ」表があります
|
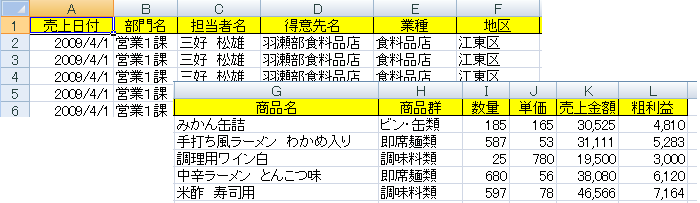

|
 ピボットテーブルを指定します ピボットテーブルを指定します
-
表内の任意のセル1つをクリックしておきます。ここではA1をクリックしています。
-
【挿入】タブ→[テーブル]の【ピボットテーブル】をクリックします。
|
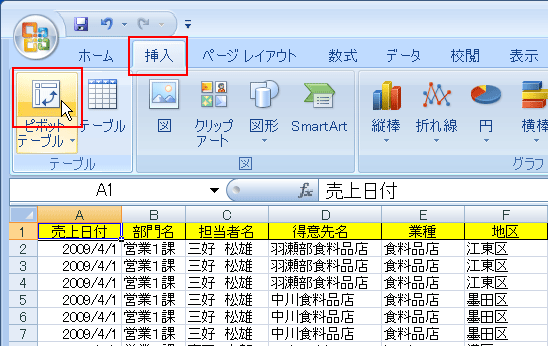

|
 「ピボットテーブルの作成」が表示されます 「ピボットテーブルの作成」が表示されます
-
「ピボットテーブルの作成」のダイアログが表示されます。
-
今はExcelの表から、ピボットテーブルを作成するので、このまま【OK】とします。
|
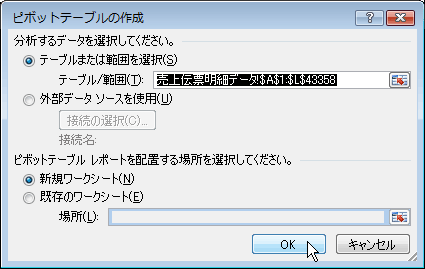

|
 新規シートに白紙のピボットテーブルが表示されます 新規シートに白紙のピボットテーブルが表示されます
-
新規シートに下図のように、ピボットテーブルを作成する為の『白紙の表』と『ピボットテーブルのフィールドリスト』が表示されます。
またリボンバーもピボットテーブル関係が表示されました。
|
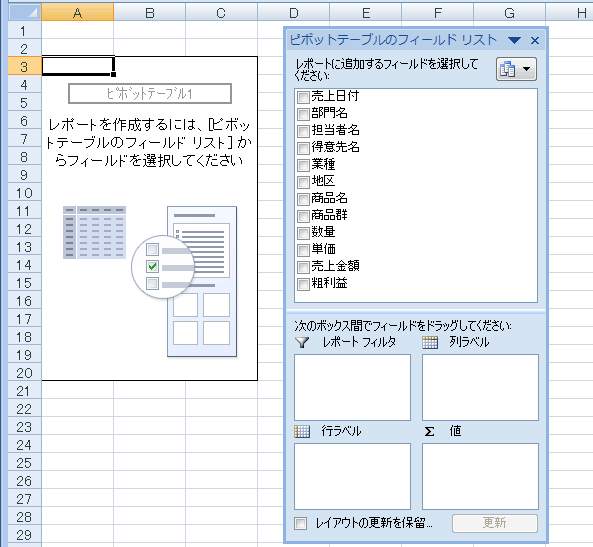

|
 ピンポイントドリルダウン表を作成してみましょう−概要説明 ピンポイントドリルダウン表を作成してみましょう−概要説明
-
このデータより、ドリルダウンする時は、時間軸では出来ませんので、組織軸でドリルダウンします。
-
ここでは「部門名」→「担当者名」→「業種」→「得意先名」→「商品名」とドリルダウンして、「売上額」を見てみます。
-
但し、全体の項目をドリルダウンで表示するのではなく、1つの項目のみのドリルダウンを作成します。
(利用方法は最後のワンポイントで説明します)
|
−−−−−−−
|
 一番の大分類項目の「部門名」を行欄へ 一番の大分類項目の「部門名」を行欄へ
-
一番の大分類項目である「部門名」を行欄へドラッグします。
-
そして、「売上金額」をデータ欄へドラッグします。
部門別の売上額表が出来ました。
|
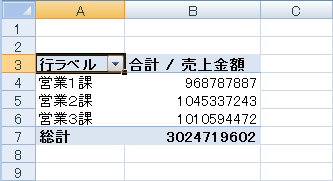

|
 その部門名より、1項目のみをドリルダウンさせて行きます その部門名より、1項目のみをドリルダウンさせて行きます
-
ここでは、「営業2課」のみをドリルダウンさせる事とします。
ですから「営業2課」(ここではA5)をダブルクリックします。
-
すると下図のような「詳細データの表示」ダイアログが表示されます。
|
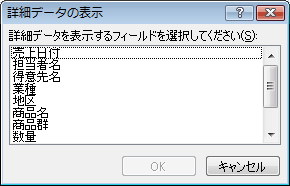

|
 次に表示させたい項目を選択します 次に表示させたい項目を選択します
-
次に表示させたいのは「担当者名」です。
ですから、「担当者名」をクリックで選択し、【OK】をクリックします。
-
すると「営業2課」だけの「担当者名」が表示されました。
|
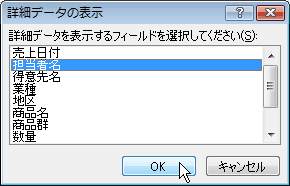

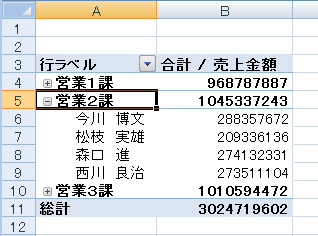

|
 また次に、表示させたい項目を選択します また次に、表示させたい項目を選択します
-
操作8〜操作11と同じ要領での繰り返しです。
次にピンポイントで表示させたい担当者を選びます。
ここでは「森口 進」を選択し、ダブルクリックします。
-
次の詳細項目として、「業種」を選択します。
-
森口さんだけの業種が表示されました。
|


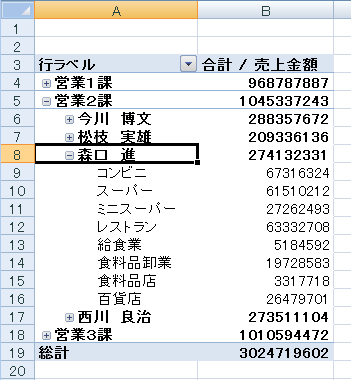

|
 また次に、表示させたい項目を選択します。 また次に、表示させたい項目を選択します。
-
ここからの操作は繰り返しなので、簡単に説明し結果を表示します。
-
森口さんの「コンビニ」を見たいので、「コンビニ」をダブルクリックします。
次にみたい詳細項目は「得意先名」とします。
-
表示された「コンビニ」の「得意先名」の中から次に見たいのは「ピコボレー」として、その「
ピコボレー」をダブルクリックします。
その次に見たい詳細項目は「商品名」とします。
これで
「営業2課」の「森口 進」の「コンピニ」の「ピコボレー」だけの商品別売上表が出来ました。
|
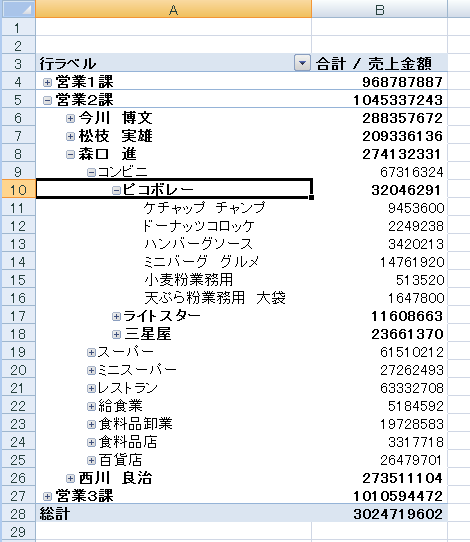
|
 |
-
Excel2007 の標準の表形式は上図のようなコンパクト形式になっています。
- Excel2003
のような表形式に変更する事も出来ます。
- 下記にその操作と結果を示します。
○この先の説明は、コンパクト形式のままで進めます。
- 【デザイン】タブ→[レイアウト]の【レポートのレイアウト】→【表形式で表示】とクリックします。
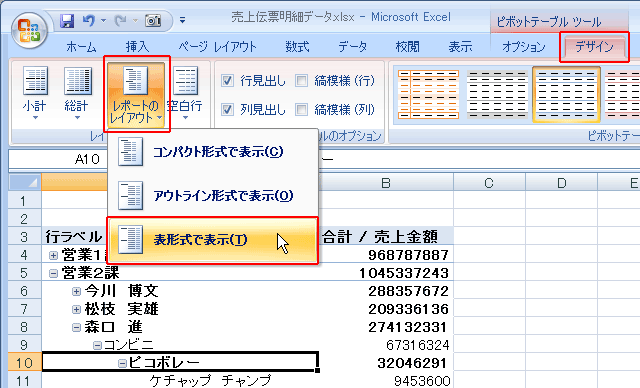

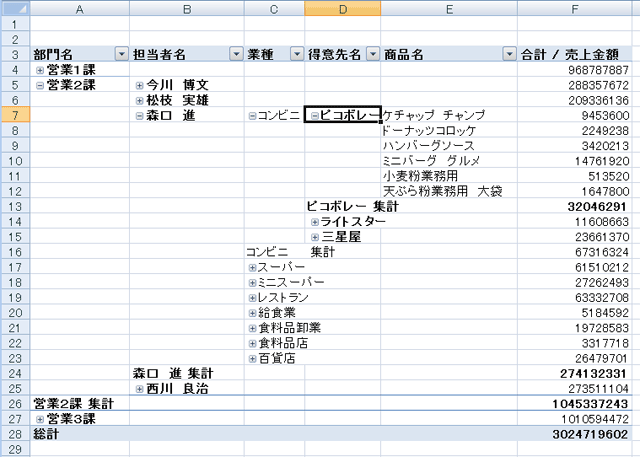
|

|
 このピンポイントドリルダウン表を閉じてみましょう このピンポイントドリルダウン表を閉じてみましょう
-
今ピンポイントで降りてきた順番と逆順番で、
 をクリックすると閉じて行きます。 をクリックすると閉じて行きます。
-
ここではA10の「ピコボレー」の  をクリックします。→「商品名」の詳細表示が閉じました。 をクリックします。→「商品名」の詳細表示が閉じました。
-
次に、ここではA9の「コンビニ」の  をクリックします。→「
得意先名」の詳細表示が閉じました。 をクリックします。→「
得意先名」の詳細表示が閉じました。
-
次に、ここではA8の「森口 進」の  をクリックします。→「業種」の詳細表示が閉じました。 をクリックします。→「業種」の詳細表示が閉じました。
-
最後に、ここではA5の「営業2課」の  をクリックします。→「担当者名」の詳細表示が閉じました。 をクリックします。→「担当者名」の詳細表示が閉じました。
これで、下図のように詳細表示のない表が出来ました。
一見最初の表のようですが、各課のセルの前に  がついています。 がついています。
|
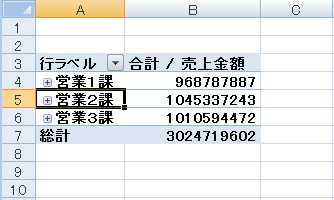

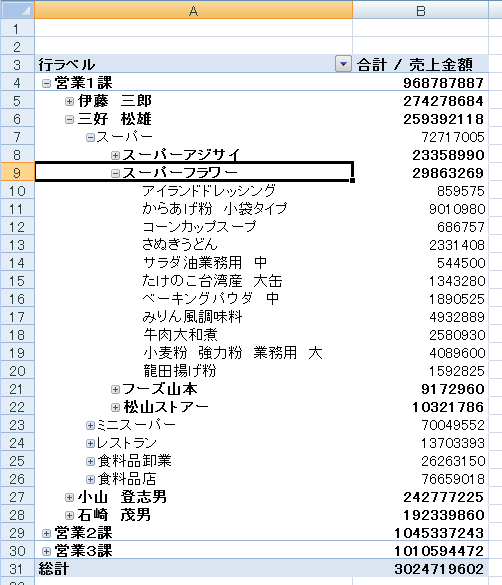
|
 |
-
このピンポイントドリルダウンの操作20で閉じた状態で、保存しておきます。
すると、今後いつでも、見たい項目だけの詳細な情報が何時でも見ることが出来ます。
-
「○○別○○別○○別の売上表」という情報がいつでも数秒でつかむことが出来ます。
-
元の表にデータが追加されている場合には、【オプション】タブ→[データ]の【更新】を
クリック(または【データ】タブ→[接続]の【すべて更新】をクリックすれば、いつでも
元の表からの最新情報に更新されます。
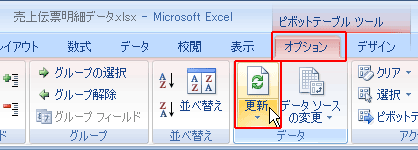
|
−−−−−−−−
|
 |
-
データ分析の考え方や、ピボットテーブルやピボットテーブルの考え方や操作
は、下記の筆書の本にて詳細に説明しています。
『Excelでマスターする ビジネスデータ分析 実践の極意』(アスキー・メディアワークス社)
上記より amazon.co.jp の本の購入へリンクしています。
またこのWebと同じ、suminaka.com
の「書籍・ツールのご紹介」からでも、リングで進めます。
このWebサイトでは全ては説明できないため、是非上記の本を参照して頂ければ思います。
この本は2003年に初版が発刊されて、現在13刷まで増刷されています。
但し、2003年刊なので、図は Excel2002 バージョンです。
データ分析の考え方や進め方を中心に説明していますので、操作だけでなく考え方を参考にしていただければと思います。
Excel2007・2010のリボン等の操作の説明はありませんが、データ分析の操作の流れや、ピボットテーブルやピボットグラフで何が出来るかは、良く分かると思います。 |


|
|

