|
操作の概要 |
ここでは、ピボットグラフで多項目条件の月別推移グラフを作成する方法と利用方法を説明します。
|
|
操作の流れ |
|
 下図のような「売上伝票明細データ2」があります 下図のような「売上伝票明細データ2」があります
|
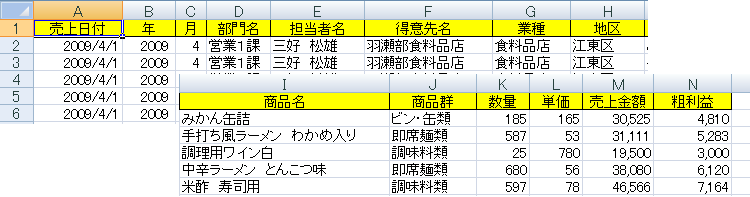

|
 ピボットグラフを指定します ピボットグラフを指定します
-
表内の任意のセル1つをクリックしておきます。ここではA1をクリックしています。
-
【データ】タブ→[テーブル]の【ピボットテーブル】の下段をクリックします。
-
【ピボットグラフ】をクリックします。
|
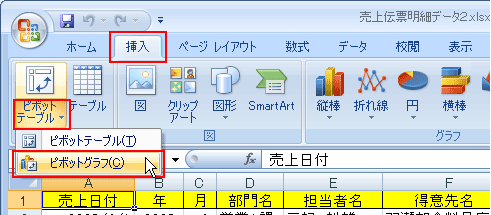

|
 ピボットグラフ付きピボットテーブルの作成が表示されます ピボットグラフ付きピボットテーブルの作成が表示されます
-
「ピボットグラフ付きピボットテーブルの作成」ダイアログが表示されました。
-
新規ワークシートに作成したいので、そのまま【OK】をクリックします。
|
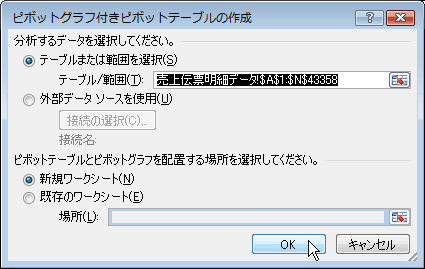

|
 新規シートに白紙のピボットグラフが表示されます 新規シートに白紙のピボットグラフが表示されます
-
新規シートに下図のように、『白紙のピボットテーブル表』と『ピボットグラフを作成する為の白紙のグラフ
』と『ピボットテーブルのフィールドリスト』と『ピボットグラフ フィルタ ウィンドウ』が表示されます。
|
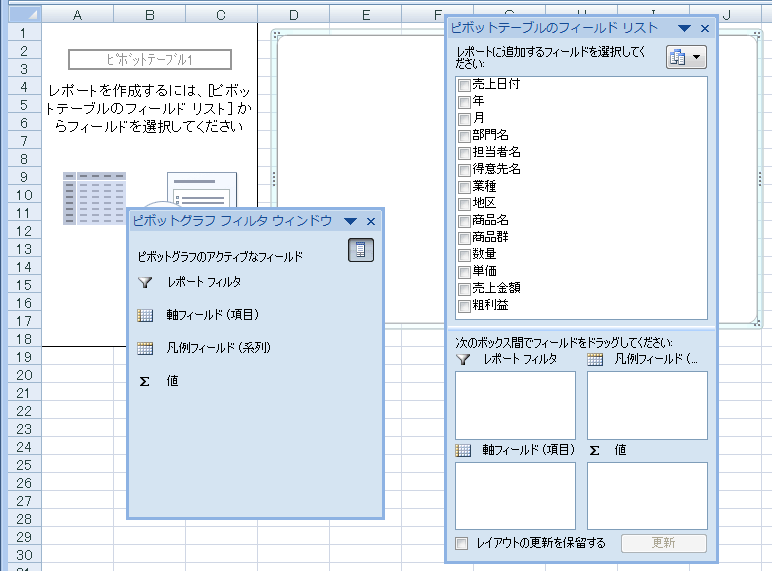

|
 多項目を条件欄(レポート
フィルタ欄)へドラックします 多項目を条件欄(レポート
フィルタ欄)へドラックします
-
『ピボットテーブルのフィールドリスト』より、スライス機能として、条件づけの項目の、「商品群」
「業種」「地区」「得意先名」「部門名」を条件欄(レポート フィルタ欄)へドラッグします。
|
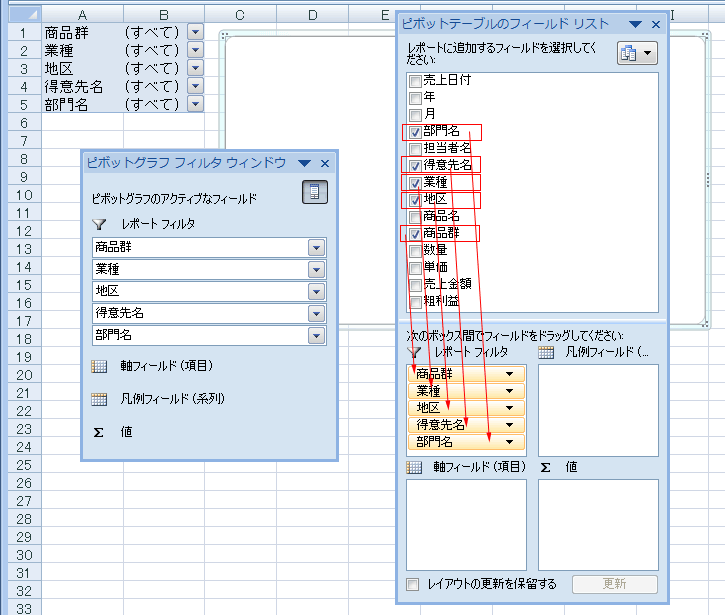

|
 項目欄へ「年」「月」を入れます 項目欄へ「年」「月」を入れます
-
『ピボットテーブルのフィールドリスト』より、「年」「月」を項目欄(軸フィルド)へドラッグします。
|
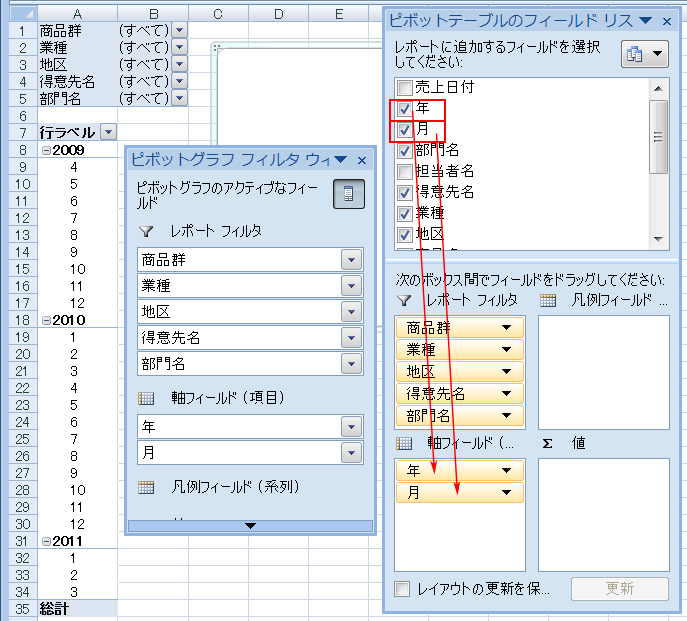

|
 系列欄へ「商品名」を入れます 系列欄へ「商品名」を入れます
-
『ピボットテーブルのフィールドリスト』より、「商品名」を系列欄(汎用フィルド)へドラッグします。
|
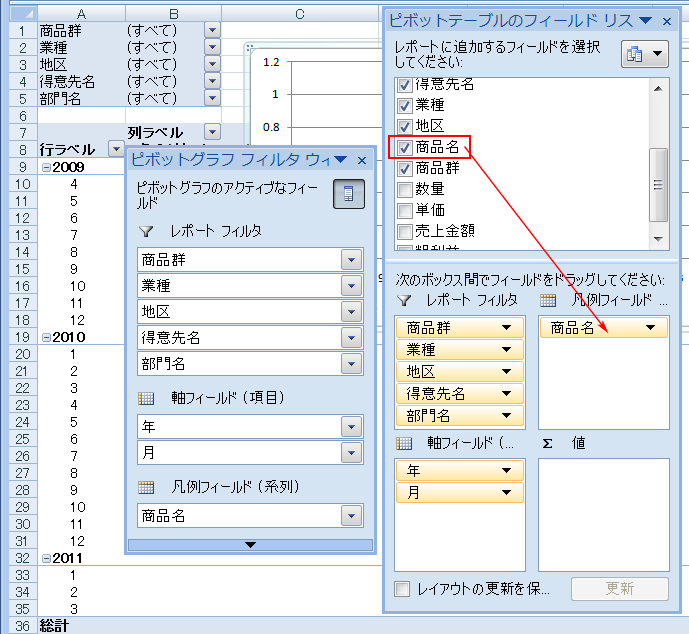

|
 最後に「売上金額」をデータ欄へ入れます 最後に「売上金額」をデータ欄へ入れます
-
『ピボットテーブルのフィールドリスト』より、「売上金額」をデータ欄へドラッグします。
これで、商品群別業種別地区別得意先別部門別年月別推移グラフは出来ました。
しかし、推移は折れ線グラフが見やすいので、次に折れ線グラフに変更してみます。
|
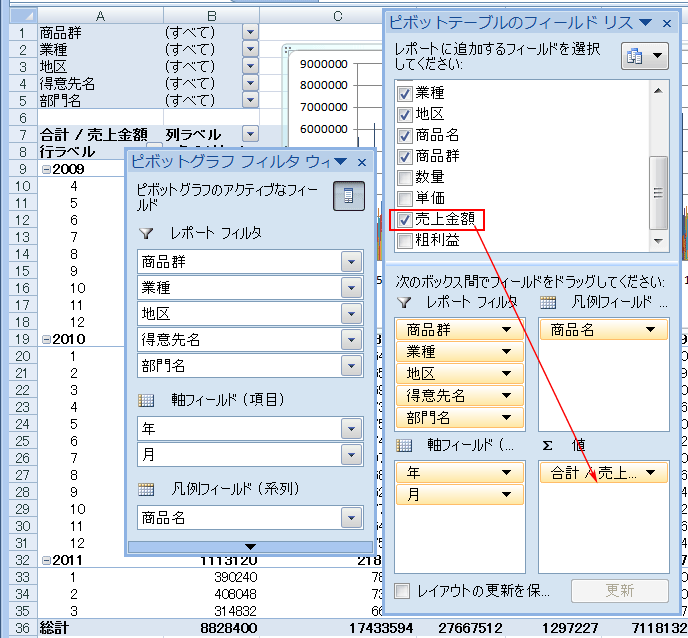
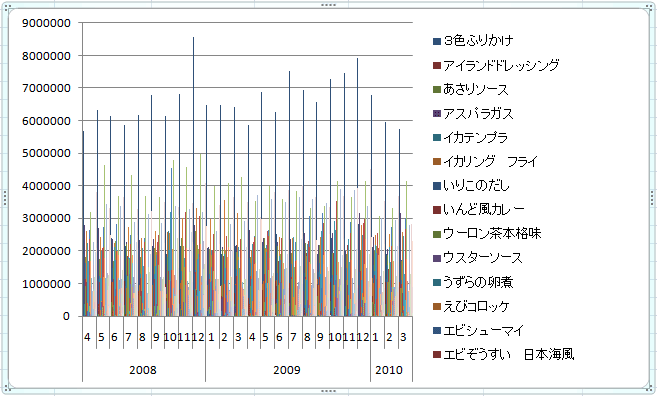

|
 折れ線グラフへの変更指定
をします 折れ線グラフへの変更指定
をします
-
【デザイン】タブ→[種類]の【グラフの種類の変更】とクリックします。
-
折れ線グラフを選択して【OK】をクリックします。
|
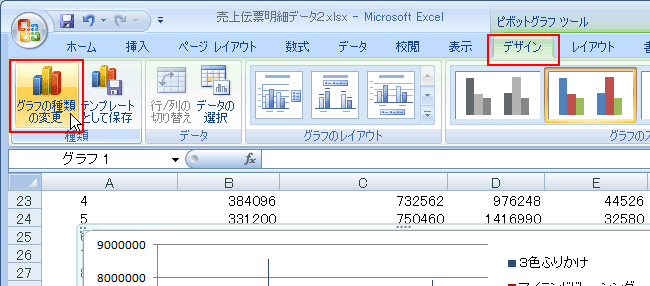

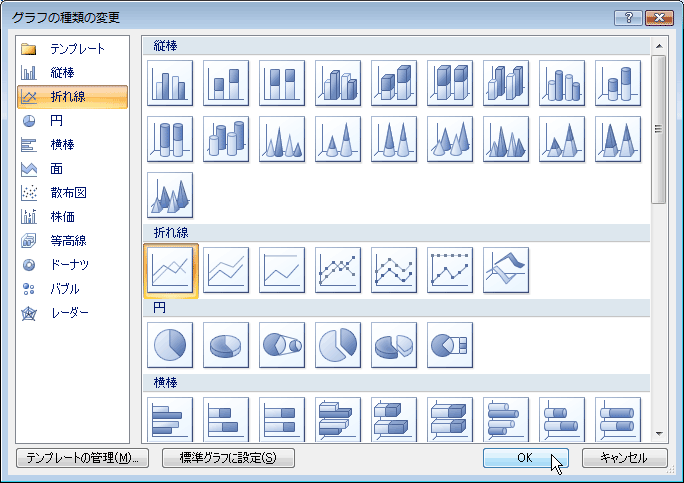

|
 折れ線グラフの商品群別業種別地区別得意先別部門別年月別推移グラフの完了 折れ線グラフの商品群別業種別地区別得意先別部門別年月別推移グラフの完了
-
これで、商品群別業種別地区別得意先別部門別年月別推移グラフは出来ました。
|
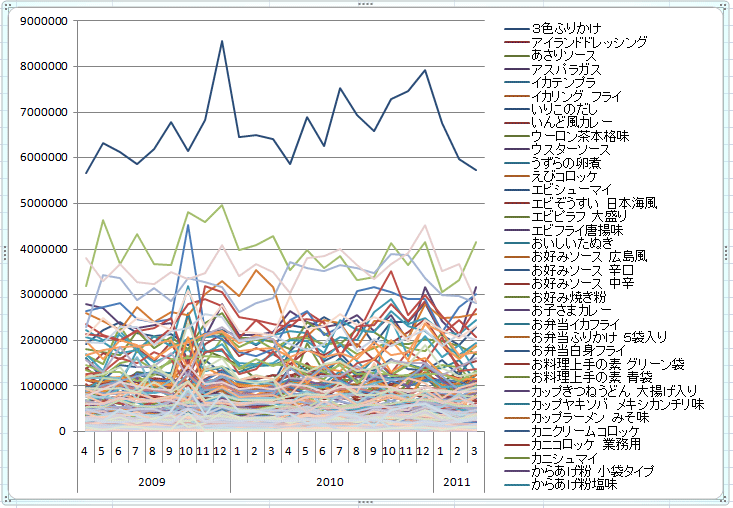

|
 スライス分析の実施 スライス分析の実施
-
このグラフがあれば、いろんな角度よりの分析が出来ます。
たとえば、下記のような条件にスライスしてみます(条件指定をします)。
-
【商品群】→「ソース類」、【業種】→「スーパー」、【地区】→「港区」、と指定してみます。
(【商品群】の「ソース類」の条件指定のみ以下で詳しく説明します。後は同じ要領で条件指定します)
-
「ピボットグラフ フィルタ ウィンドウ」を利用して条件指定をします。
【商品群】の項目ボタンの横の  をクリックします。 をクリックします。
-
表示された商品群より、「ソース類」をクリックで選択して【OK】をクリックします。
|
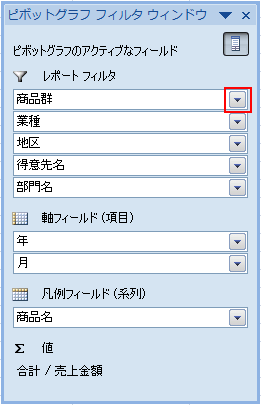

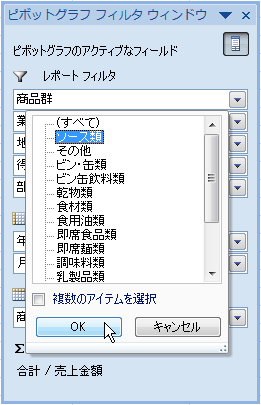

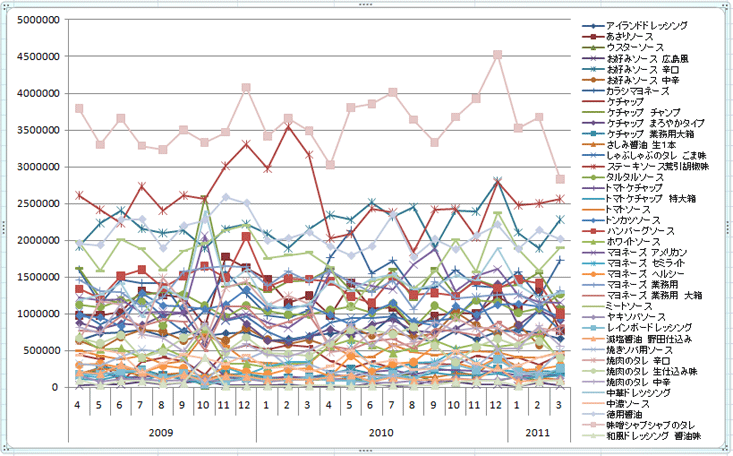

|
 ソース類で、ス−パーで、港区の月別推移グラフ ソース類で、ス−パーで、港区の月別推移グラフ
-
操作13〜14と同じ要領で、【業種】より「ス−パー」を選択し、【地区】より「港区」を選択します。
-
その結果が下図です。
尚、「ピボットグラフ フィルタ
ウィンドウ」で条件をつけた項目は下図下段のように、フィルタマークがついています。
|
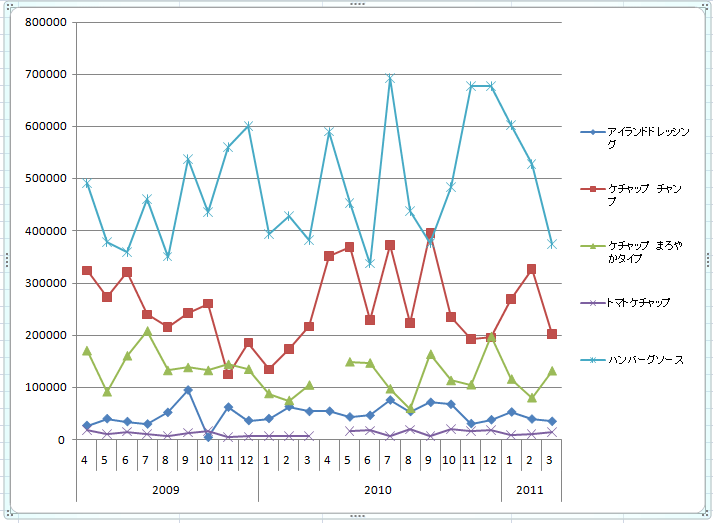
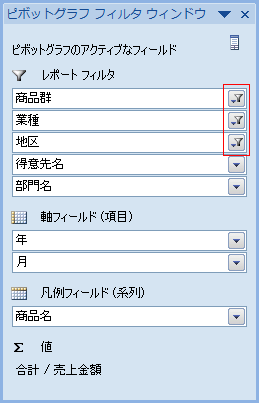
|
 |
-
ここで説明した
ように、多項目条件グラフを1つ作成しておけば、どのような角度からのスライス分析も、瞬時に行えます。
|
−−−−−−−−
|
 |
-
データ分析の考え方や、ピボットテーブルやピボットテーブルの考え方や操作
は、下記の筆書の本にて詳細に説明しています。
『Excelでマスターする ビジネスデータ分析 実践の極意』(アスキー・メディアワークス社)
上記より amazon.co.jp の本の購入へリンクしています。
またこのWebと同じ、suminaka.com
の「書籍・ツールのご紹介」からでも、リングで進めます。
このWebサイトでは全ては説明できないため、是非上記の本を参照して頂ければ思います。
この本は2003年に初版が発刊されて、現在13刷まで増刷されています。
但し、2003年刊なので、図は Excel2002 バージョンです。
データ分析の考え方や進め方を中心に説明していますので、操作だけでなく考え方を参考にしていただければと思います。
Excel2007・2010のリボン等の操作の説明はありませんが、データ分析の操作の流れや、ピボットテーブルやピボットグラフで何が出来るかは、良く分かると思います。 |


|
|

