|
 |
並べ替えには下記のように7つの方法があります。
-
「1列のみで並べ替える方法」
これは (昇順=小さい順)や (昇順=小さい順)や (降順=大きい順)を利用します。 (降順=大きい順)を利用します。
-
「2つ又は3つの列の条件により並べ替える」
この方法は下記に操作方法で説明しています。
- 「4つの列を条件にして並べ替える」
この方法は、まず4つ目の最も重要度が低い列で並べ替え指定をします。
その後、残りの3つの列の並べ替えの指定をします。
-
「並べ替えの順序を」下図のように【オプション】より表示させたダイアログで、ユーザー設定の任意の順序を選択して、並べ替えさせます。
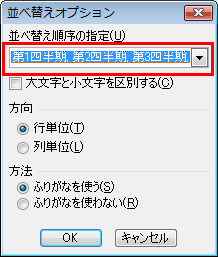
-
上記4の並べ替え順序指定の中にない、任意の順序を作成して、それを利用して並べ替える事も出来ます。
そのユーザー作成の並べ替え順番の登録の仕方はこちらで操作説明します。
(別ウィンドウで表示しますので、読んだらクローズして下さい)
-
通常は「行」で並べ替えをしますが、「列」でも並べ替え指定も出来ます。
並べ替えダイアログの【オプション】をクリックして、下図のように方向を「行単位」から「列単位
」に変更します。
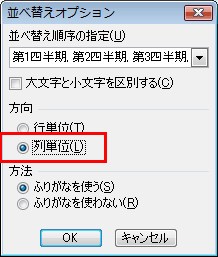
-
他の列を
並べ替えずに、1列だけを並べ替える方法はありますが、これは表そのものを壊す恐れが多く、利用する事はないと思われます。その為ここでは説明しません。
|

