●上図の順序の欄の右端の「上」という欄は「上」「下」の選択が出来ます。
これは「セルの色」や「フォントの色」や「アイコン」で並べ替える場合に表示されます。
この意味を説明します。
<列の並べ替えの場合>
「上」:上からアイコン等を指定した最優先されるキーが並べ替えられます。
「下」:下からアイコン等を指定した最優先されるキーが並べ替えられます。
<行の並べ替えの場合(左・右で選択されます)>
「左」:左側から、アイコン等を指定した最優先されるキーが並べ替えられます。
「右」:右側から、アイコン等を指定した最優先されるキーが並べ替えられます。
<参考>:今回の操作と同じ結果を得る為に、「下」と指定した場合の画面を
下記に示します。
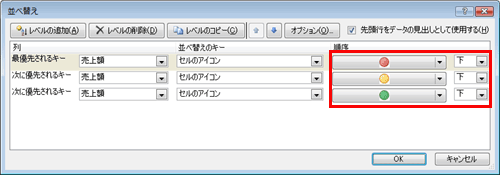
●「セルの色」や「フォントの色」や「アイコン」で並べ替える順序には、既定の並べ替え順序はありません。
並べ替えの操作ごとに、並べ替え順序を指定する必要があります。
| 
